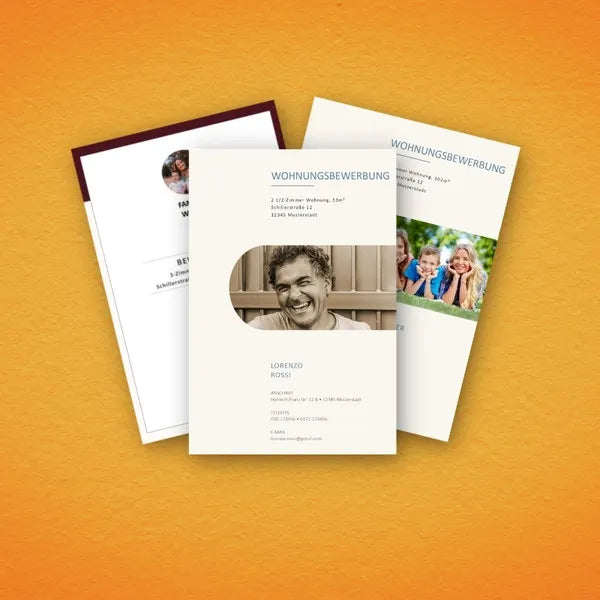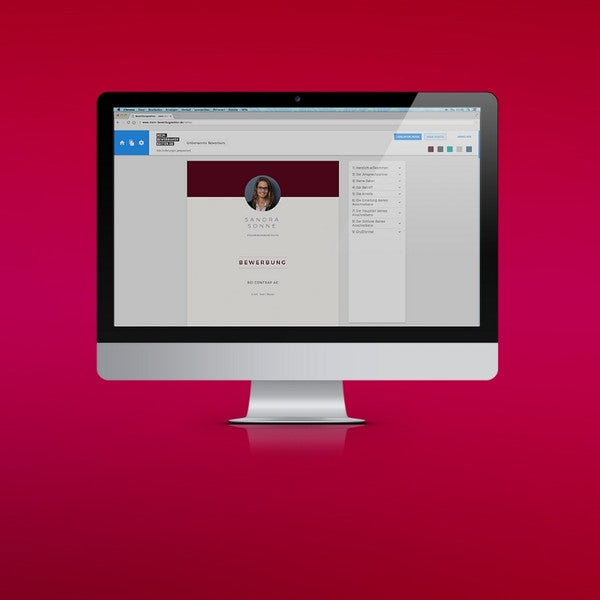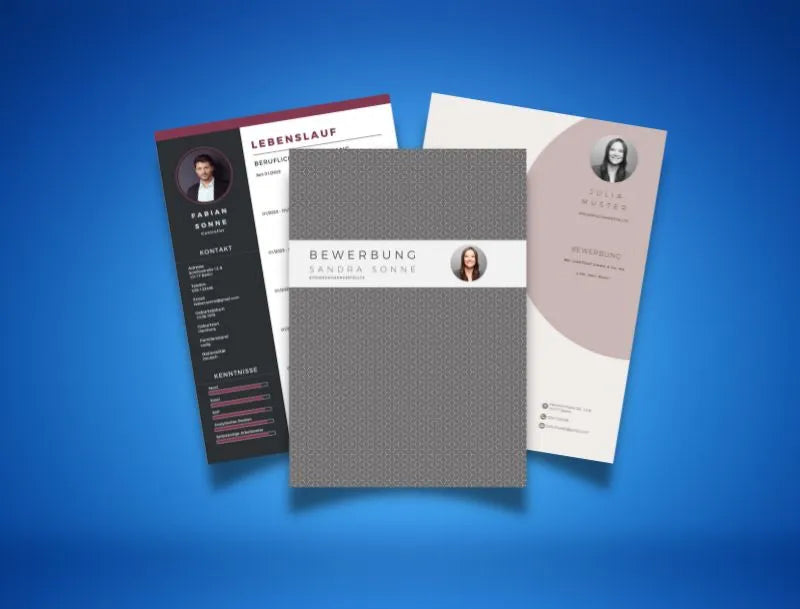Anleitung-Online
Fehlermeldung im Umgang mit ZIP und Word:
Die Datei ist beschädigt / Zeichenobjekte können nicht gelesen werden:
Vermutlich wird versucht, eine ZIP-Datei in Word zu öffnen, oder die ZIP-Datei wurde nicht richtig entpackt. Es kann auch sein, dass versucht wird, die Datei direkt aus dem Entpackungsprogramm heraus in Word zu öffnen. Beide Wege führen zu dem beschriebenen Problem. Bitte folgen Sie der Anleitung in diesem Blogartikel
Die Bewerbungsvorlagen sind in einer einzigen Datei komprimiert - eine sogenannte ZIP-Datei. Diese muss zuerst durch einen Doppelklick entpackt und gespeichert werden, bevor man sie öffnen kann. Ein direktes Öffnen in Word oder Pages ist nicht möglich.
Wenn Sie KEINE Software zum Entpacken einer ZIP-Datei installiert haben (also kein Programm per Doppelklick startet), können Sie auch gerne ein kostenloses Online-Tool wie z.B.ezyzip extract.me - unzip-online - online-archive-extractor verwenden. Weitere Informationen und eine Anleitung finden Sie auch in unserem Blogartikel → ZIP-Dateien entpacken HIER.
Die Bewerbungsvorlagen sind in einer einzigen Datei komprimiert - eine sogenannte ZIP-Datei. Diese muss zuerst durch einen Doppelklick entpackt und gespeichert werden, bevor man sie öffnen kann. Ein direktes Öffnen in Word oder Pages ist nicht möglich.
Wenn Sie KEINE Software zum Entpacken einer ZIP-Datei installiert haben (also kein Programm per Doppelklick startet), können Sie auch gerne ein kostenloses Online-Tool wie z.B.ezyzip extract.me - unzip-online - online-archive-extractor verwenden. Weitere Informationen und eine Anleitung finden Sie auch in unserem Blogartikel → ZIP-Dateien entpacken HIER.
Fehlermeldung im Umgang mit ZIP und Word:
Die Datei ist beschädigt / Zeichenobjekte können nicht gelesen werden:Vermutlich wird versucht, eine ZIP-Datei in Word zu öffnen, oder die ZIP-Datei wurde nicht richtig entpackt. Es kann auch sein, dass versucht wird, die Datei direkt aus dem Entpackungsprogramm heraus in Word zu öffnen. Beide Wege führen zu dem beschriebenen Problem. Bitte folgen Sie der Anleitung in diesem Blogartikel
Nach dem Entpacken der Zip Datei finden Sie die Dateien in etwa so wie im Bild zu sehen sind vor.

Die Bewerbungsvorlagen sind als Einzeldokumente sowie als Gesamtdokument verfügbar.
Bedeutung der Dateibezeichnungen:
AS = Anschreiben
DB = Deckblatt
LL1 = Lebenslauf Seite 1
LL2 = Lebenslauf Seite 2
MS = Motivationsschreiben
Fast alle Bewerbungsvorlagen sind als Einzeldokumente (jede Seite ist eine Datei) und als Gesamtdokument (alle Seite in einer Datei) angelegt. Somit ist für jeden Bewerber das Richtige dabei.
Welches Dokument ist nun das richtige für mich?
EINZELDOKUMENTE:
Bewerbungsvorlage als einzelne Word-Dokumente.
- Ideal, wenn noch unklar ist, ob der gegebene Platz ausreichend ist
- Lebenslaufseiten können durch duplizieren einfach erweitert werden
- ideal, wenn einzelne PDF-Seiten für Jobportale o.ä. benötigt werden
- Ergibt einzelne PDF-Dateien.
Wenn man die Bewerbung in einer gesamten PDF-Datei haben möchte, kann man die einzelnen Seiten wiederum über ein Online-Tool (https://smallpdf.com/de/pdfs-zusammenfuegen) zusammenfügen.
GESAMTDOKUMENT:
Bewerbungsvorlage als gesamtes Word-Dokument.
- Ideal, wenn der gegebene Platz ausreichend ist
- Ergibt eine PDF Datei.
- Über ein Online-Tool (https://smallpdf.com/de/pdf-teilen) kann man diese auf Wunsch
- auch wieder trennen.
- Zusätzliche Seiten einzufügen ist etwas schwieriger, aber umsetzbar.
Unsere Empfehlung: Mit Einzeldokumenten ist man am flexibelsten.
Das hat den Vorteil, dass je nach Bedarf eine weitere Lebenslaufseite durch Duplizieren erstellt werden kann oder eine nicht benötigte Seite einfach nicht verwendet wird. Am Ende werden dann alle Dokumente als PDF gespeichert und wenn benötigt wieder in eine PDF Datei zusammengefügt.
Bitte installieren Sie die benötigte Schrift, bevor Sie Ihr Dokument öffnen, da es sonst zu Verschiebungen im Layout kommen kann.
Die für die Bewerbungsvorlage benötigte Schrift befindet sich im Verzeichnis im Ordner SCHRIFT und kann von dort aus per Doppelklick und Bestätigung installiert werden.
Alternativ kann die Schrift auch hier heruntergeladen werden:
Anschließen starten Sie die Software und öffnen nun Ihre Bewerbungsvorlage.
Wenn Ihre Schrift nicht in der jeweiligen Software angezeigt wird:
Evtl. wurde die Schrift installiert währenddessen die Software aktiv war, dadurch kann es sein, dass die neu installierte Schrift nicht geladen wird. Bitte beenden Sie das Programm und starten es erneut. Danach müsste die Schrift verfügbar sein.
ICONS für die Bewerbung
Am besten geht man folgendermaßen vor:Das gewünschte Icon auswählen (markieren), kopieren und in der Bewerbung mit dem Textcursor an die passender Stelle gehen und dort einfügen. Die Farbe kann dann noch entsprechend angepasst werden.
Ziel ist es, die gescannte / fotografierte Unterschrift vom Hintergrund, also dem Papier zu befreien. Wenn dies geschehen ist, kann man die Unterschrift auf jeden farbigen Hintergrund platzieren, da diese „freigestellt“ ist.
Bitte folgen Sie der Anleitung als Video oder Blogartikel
Viele der Vorlagen habe Grafiken, die bis an den Rand reichen, darum sollte das Papierformat auf randlos eingestellt sein, dies betrifft den Druck sowie auch das Speichern als PDF.
Randloses Papierformat einstellen / auswählen:
In der Regel erreichen Sie die Einstellungen des Papierformats über den Druckdialog. Falls in dieser Auswahl der Papierformate kein randloses DIN-A4-Format erscheint, kann man ein neues Papierformat mit den Randeinstellungen 0 (Null) anlegen und es z.B. als "Randlos DIN A4" speichern. Somit hat man bei der nächsten Verwendung alles schnell ausgewählt.
Randloser Druck:
Zunächst das randlose DIN A4 Papierformat auswählen und anschließend drucken.
Anmerkung: Der Drucker muss randloses Drucken unterstützen.
Randloses PDF:
Zunächst das randlose DIN A4 Papierformat auswählen und anschließend über den Speicher- oder Export-Dialog die PDF Datei speichern.
1.1 In Pages ein PDF erstellen
Bei Pages im Menü auf ABLAGE → EXPORTIEREN und PDF wählen. Anschließend kann man noch die Qualität des PDFs einstellen. Für Onlinebewerbungen reicht in der Regel die Einstellung GUT. Dann den Dateinamen und Speicherort wählen und bestätigen.
Mit allen Dateien so verfahren.
1.2 In Word oder LibreOffice ein PDF erstellen
In der jeweiligen Software über das Menü → SPEICHERN UNTER und im erscheinend Fenster im Dropdown Menü als Dateiformat PDF wählen. Anschließend Dateinamen und Speicherort vergeben und bestätigen.
Mit allen Dateien so verfahren.
2. In Vorschau PDF Dokumente zusammenfügen
Videoanleitung starten (YouTube)
Nun alle zuvor erstellten PDFs, die man in eine gesamte Datei speichern möchte, im Apple Programm VORSCHAU öffnen. Am besten geht dies über einen Doppelklick auf die jeweiligen Dateien.
Jetzt bei jeder Datei die Miniaturansicht aktivieren. Dies geht über das Menü → DARSTELLUNG → MINIATUREN.
Am besten jetzt die Fenster nebeneinander versetzt anordnen.
Danach in der linken Spalte (Miniaturansicht) einfach die Seite anpacken und in das nächste Fenster in den Miniaturanbereich ziehen und loslassen. Das macht man jetzt mit allen PDFs und sammelt sie somit in einem Dokument. Die Anordnung der Seiten spielt vorerst keine Rolle.
3. In Vorschau PDF Dokumente anordnen / sortieren
Dazu in den Miniaturanbereich gehen, die zu verschiebende Seite anpacken und an die richtige Position ziehen und loslassen.
4. zusammengefügtes PDF speichern
Damit die ursprüngliche PDF nicht überschrieben wird jetzt die Datei duplizieren und unter einem neuen Namen speichern.
Dazu im Menü auf ABLAGE → DUPLIZIEREN gehen und im Anschluss im Menü auf ABLAGE → SICHERN dann einen Speicherort und Namen und bestätigen.
Bewerbung als PDF speichern:
Zuerst prüfen, ob das Dokument Randlos eingestellt ist. Hierzu im Menü Datei auf Seite einrichten und dort die Seitenränder auf 0 cm stellen, oder falls die Einstellung bereits gespeichert wurde, diese auswählen.
Anschließend auf den Menüpunkt Datei und Speichern unter gehen. Im erscheinenden Fenster bei Dateiformat - PDF auswählen und speichern.
PDF Seiten zusammenfügen
Besteht Ihre gewählte Bewerbungsvorlage aus mehreren „Einzeldokumenten“, dann wird beim Exportieren als PDF Datei auch einzelne PDF-Dateien erzeugt. Möchte man das nicht, sondern alle PDFs gesammelt in einer gemeinsamen Datei, so hilft ein nützliches Onlinetool beim Zusammenfügen (https://smallpdf.com/de/pdfs-zusammenfuegen)
Mehrseitige PDF Datei trennen
Wenn Sie eine Bewerbungsvorlage als Gesamtdokument gewählt haben, dann wird beim Speichern als PDF auch ein einzelnes PDF-Dokumente erstellt. Möchte man das nicht, sondern die Seiten einzeln oder in Teilen getrennt haben, dann hilft auch hier wieder ein nützliches Onlinetool beim Trennen der Seiten (https://smallpdf.com/de/pdf-teilen)
VIDEOANLEITUNG STARTEN (Youtube)
Weitere Infos:
Wie im Video zu sehen ist, kann man auch mehrere Flächen farblich in einem Rutsch verändern. Dazu das erste Objekt markieren, dann das nächste mit gedrückter Shift Taste markieren usw. abschließend dann die passende Farbe wählen.
Tipp:
Sehr schöne Farben findet man z.B. bei AdobeColor. Im oberen Suchfeld einfach die gewünschte Farbe eingeben und anschließend erhält man verschiedenste Farbvariationen, die man dann mit der Pipette aus Word aufnehmen kann.
Einfach im Dokument den zu ändernden Bilderrahmen auswählen und anschließend per Rechtsklick im erscheinenden Menü auf BILD ÄNDERN → AUS DATEI wählen. Entsprechendes Bild auswählen und bestätigen.
Dieses Vorgehen scheint im ersten Moment aufwendig zu sein, ist aber schnell erledigt.
Ideal zum Einfügen ist ein quadratisches, zugeschnittenes Bewerbungsfoto. Das ist nicht zwingend notwendig, erleichtert aber die Bearbeitung in Word enorm. Wir empfehlen diesen Weg.
Wenn Ihr Bewerbungsfoto im Quer- oder Hochformat aufgenommen wurde, können Sie mit Hilfe dieses Onlinetools das Foto bearbeiten. https://www.photopea.com/
1. Dazu unter https://www.photopea.com/ die Datei vom PC öffnen und im linken Menüband das Freisteller Werkzeug auswählen.
2. Anschließend einen proportionalen Rahmen aufziehen. Währenddessen wird auch die Größe des Rahmens angezeigt, so dass man die Auswahl genau quadratisch anpassen kann.
3. Wenn Größe und Bildposition passen, einfach auf das Foto (innerhalb des Rahmens) einen Doppelklick machen - das Bild ist nun quadratisch zugeschnitten. Anschließend auf Datei → Exportieren als → JPG
4. Nun zu Word wechseln, den Fotoplatzhalter markieren, Rechtsklick darauf → Bild ändern → die gerade gespeicherte Datei auswählen und bestätigen.
Um das Foto nun auf allen Seiten der Bewerbung einzufügen, einfach Schritt 4 jeweils wiederholen.
Fertig.
In dieser Version wird mit dem original Bewerbungsfoto im Hoch oder Querformat gearbeitet.
VIDEOANLEITUNG STARTEN (YOUTUBE)
Hinweis zum Anpassen des Fotos innerhalb des Rahmens:
Das Bild markieren und im Menüband auf Bild formatieren und dann zuschneiden wählen.
Nun am besten eine vergrößerte Ansicht wählen. Es sind jetzt 2 verschiedene Anfasser mit unterschiedlicher Wirkung zu sehen.
Eckige Anfasser: Bearbeiten den Bilderrahmen
Runde Anfasser: Bearbeiten den Inhalt des Rahmens (Foto)
Rahmen anpassen:
Da sich beim Einfügen eines hoch- oder querformatigen Fotos der Bilderrahmen verzerrt, muss man so wie im Video zu sehen ist, mit den eckigen Anfassern den Rahmen wieder proportional anpassen. Hilfreich ist hier die eingeblendete Größe.
Bild anpassen:
Danach entsprechend durch Ziehen der runden Anfasser das Bild vergrößern oder verkleinern. Durch zusätzliches drücken der SHIFT Taste wirkt die Skalierung proportional.
Um das Bild innerhalb des Bilderrahmens zu verschieben, bleibt man im selben Modus (Bild zuschneiden) und greift jetzt in die Mitte des Bildes und kann es somit verschieben bis der Ausschnitt passt.
Angepasstes Foto auf verschiedenen Seiten einfügen
Wenn man einmal das Foto in den Rahmen geladen hat, kann man diesen markieren, kopieren und auf den anderen Seiten einfügen. In der Regel fügt Word den Rahmen an selber Position ein. Wenn nicht, dann den Rahmen einfach passgenau über den bestehenden Platzhalterrahmen positionieren.
VIDEOANLEITUNG STARTEN (YOUTUBE)
Wenn man einmal das Foto in den Rahmen geladen hat, kann man diesen markieren, kopieren und auf den anderen Seiten einfügen. In der Regel fügt Word den Rahmen an selber Position ein. Wenn nicht, dann den Rahmen einfach passgenau über den bestehenden Platzhalterrahmen positionieren.
Ebenso kann z.B. auch mit wiederkehrenden Texten wie die Adresse und den Namen vorgehen. Einfach den entsprechenden Text markieren, kopieren und an anderen sich wiederholenden Stellen einfügen.
VIDEOANLEITUNG STARTEN (YOUTUBE)
Der Vorgang ist sehr einfach - wichtig dabei ist nur eine stark vergrößerte Ansicht zu wählen. Erst dann kann man auch die mittleren Anfasser bearbeiten.
VIDEOANLEITUNG STARTEN (YOUTUBE)
Mit einem einfachen Doppelklick kann man den Inhalts des Textrahmens markieren. Dann die eigenen Initialen eingeben und in der Menüleiste die Schriftgröße anpassen. Anschließend den Rahmen markieren und ausrichten. Da Word beim Verschieben von Objekten wegen des Rasters oft in zu großen Schritten vorgeht, kann man mit Hilfe der Pfeiltasten der Tastatur noch feinere Schritte wählen.
VIDEOANLEITUNG STARTEN (YOUTUBE)
TippSehr schöne Farben findet man z.B. bei AdobeColor wie hier im Video zu sehen. Im oberen Suchfeld einfach die gewünschte Farbe eingeben und anschließend erhält man verschiedenste Farbvariationen, die man dann mit der Pipette aus Pages aufnehmen kann.
1. Das Bild auswählen
Den Bilderrahmen auswählen, in der Formatpalette auf BILD und dann auf ERSETZEN im erscheinenden Dialog das gewünschte Bild auswählen.

2. Nun wird der Bildausschnitt eingepasst.
Dazu den Bilderrahmen auswählen und in der Formatpalette auf BILD und dann auf MASKE BEARBEITEN. Jetzt sieht man das gesamte Bild im Bildausschnitt und kann dieses mit dem erscheinenden Handcursor verschieben. Mit dem Schieberegler lässt sich auch noch die Größe einstellen.

Wenn man einmal das Foto in den Rahmen geladen hat, kann man diesen markieren, kopieren und auf den anderen Seiten einfügen. In der Regel fügt Pages den Rahmen an selber Position ein. Wenn nicht, dann den Rahmen einfach passgenau über den bestehenden Platzhalterrahmen positionieren.
Ebenso kann z.B. auch mit wiederkehrenden Texten wie die Adresse und den Namen vorgehen. Einfach den entsprechenden Text markieren, kopieren und an anderen sich wiederholenden Stellen einfügen.
VIDEOANLEITUNG STARTEN (YOUTUBE)
Einzeldokumente in ein Gesamtdokument zusammenführen:
Zunächst alle Einzeldokumente öffnen. Dann im Menüband bei jedem Dokument auf DARSTELLUNG und MINIATUREN wählen.
Nun die zu kopierende Seite in der Miniatur markieren, per RECHTSKLICK auf KOPIEREN und in das Zieldokument wechseln, dort die Seite in der Miniaturansicht markieren und mit RECHTSKLICK auf EINFÜGEN die kopierte Seite einfügen.
Auf diese Art und Weise kann man in Pages mehrere Einzeldokumente zusammenführen.
Einzelne Seiten duplizieren - z.B. mehrere Lebenslaufseiten erstellen:
In der Miniaturansicht einfach die zu kopierende Seite markieren, mit RECHTSKLICK und KOPIEREN und an gewünschter Stelle in der Miniaturansicht wieder mit RECHTSKLICK EINFÜGEN - alternativ kann man auch den Befehl DUPLIZIEREN wählen
Einzelne Seiten löschen:
In der Miniaturansicht die zu löschende Seite markieren und mit RECHTSKLICK und LÖSCHEN entfernen.
Im Menü auf ABLAGE → EXPORTIEREN und PDF wählen.
Anschließend kann man noch die Qualität des PDFs einstellen.
Für Onlinebewerbungen reicht in der Regel die Einstellung GUT. Dann den Speicherplatz wählen und bestätigen. Mit allen Dateien so verfahren.
VIDEOANLEITUNG STARTEN (YOUTUBE)
Nun alle zuvor erstellten PDFs, die man in eine gesamte Datei speichern möchte, im Apple Programm VORSCHAU öffnen und wie im Video zu sehen zusammenfügen. In der Regel startet die Vorschau, wenn man die PDFs per Doppelklick öffnet.
Wenn die Reihenfolge der Seiten noch nicht korrekt ist, kann man sie in der linken Seitenleiste ganz einfach anpacken und verschieben.
Anschließend im Menü auf ABLAGE → Als PDF EXPORTIEREN klicken, den Speicherplatz und Namen wählen und bestätigen.
Möchten man nur ausgewählte Seiten zusammenfassen wie z.B. den Lebenslauf, dann markiert man die nicht benötigten Seiten in der Miniaturleiste und drückt die Löschtaste. Danach über Ablage → als PDF speichern. Alternativ kann man auch nur die Seiten in der Vorschau öffnen, die man zusammenfassen möchte und exportiert diese dann als PDF.
Tipp: Genau so kann man auch die gescannten Zeugnisse in eine zusammengefasste PDF Datei speichern.
VIDEOANLEITUNG STARTEN (YOUTUBE)
Um bei der Bewerbungsvorlage No.7 den Hintergrund bearbeiten zu können, muss man diesen erst anklickbar machen.
Dazu bei Apple Pages im Menü ANORDNEN → ABSCHNITTSVORLAGE → VORLAGENOBJEKT ANKLICKBAR MACHEN wählen.
Danach kann man die Grafiken markieren und z.B. farblich verändern.
Dazu gibt es verschieden Wege:
1. Die Fläche markieren und gewünschte Farbe in der Eigenschaften Palette ändern oder
2. Per Rechtsklick → Fläche → neue Farbe auswählen oder
3. Im Menüband direkt eine andere Farbe wählen.
Tipp:
Sehr schöne Farben findet man z.B. bei AdobeColor. Im oberen Suchfeld einfach die gewünschte Farbe eingeben und anschließend erhält man verschiedenste Farbvariationen, die man dann mit der Pipette aus LibreOffice aufnehmen kann.
Dieses Vorgehen scheint im ersten Moment aufwendig zu sein, ist aber schnell erledigt.
Ideal zum Einfügen ist ein quadratisches zugeschnittenes Bewerbungsfoto. Das ist nicht zwingend notwendig, erleichtert aber die Bearbeitung in LibreOffice enorm. Wir empfehlen diesen Weg.
Wenn Ihr Bewerbungsfoto im Quer- oder Hochformat aufgenommen wurde, können Sie mit Hilfe dieses Onlinetools das Foto bearbeiten. https://www.photopea.com/
1.Dazu unter https://www.photopea.com/ die Datei vom PC öffnen und im linken Menüband das Freisteller Werkzeug auswählen.
2.Anschließend einen proportionalen Rahmen aufziehen. Währenddessen wird auch die Größe des Rahmens angezeigt, so dass man die Auswahl genau quadratisch anpassen kann.
3.Wenn Größe und Bildposition passen einfach auf das Foto (innerhalb des Rahmens) einen Doppelklick machen - das Bild ist nun quadratisch zugeschnitten. Anschließend auf Datei → Exportieren als → JPG
4.Nun zu LibreOffice wechseln, den Fotoplatzhalter markieren und im Menü auf Einfügen → Bild die gerade gespeicherte Datei auswählen und bestätigen.
Um das Foto nun auf allen Seiten der Bewerbung einzufügen, einfach Schritt 4 jeweils wiederholen.
Fertig.
Ebenen:
Zeitweise kann es in LibreOffice zu einem Fehler mit der Anordnung der Ebenen kommen. Dieser Fehler im Programm kann beim Öffnen des Dokuments auftreten oder nach dem Speichern. Daraufhin sind die Ebenen (also die Reihenfolge) der Objekte / Flächen falsch. Aber keine Panik! In diesem Fall stellen Sie über die Ebenen-Buttons die Ebenen neu ein.
Am besten dazu die Fläche die ganz oben sein sollte markieren und ganz nach hinten stellen, danach die 2. oberste ganz nach hinten, usw.... bis die Reihenfolge wieder stimmt.