Anleitung: Digitale Unterschrift erstellen (freistellen)
Anleitung: Digitale Unterschrift erstellen / freistellen
Oftmals fragt man sich, wie man einen Lebenslauf unterschreiben, ein behördliches oder einen einfachen Brief digital unterschreiben kann. Besonders die Frage, wie man eine Unterschrift in Word einfügen kann ohne Scanner, dies beschäftigt viele. In dieser Anleitung erfahren Sie, wie man eine digitale Unterschrift erstellen kann – mit und ohne Scanner. Einmal eingerichtet, hat man immer die Unterschrift in digitaler Form parat.
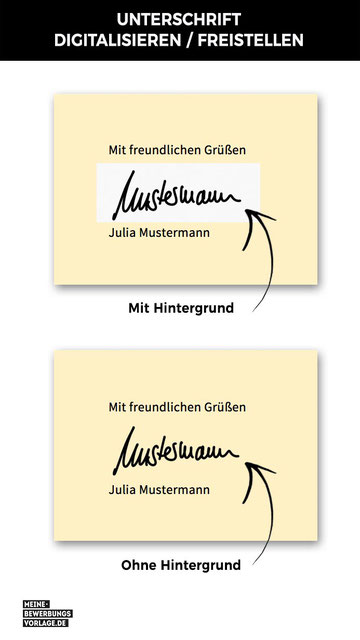 Anleitung
Anleitung
Ziel dieser Anleitung ist es, die gescannte bzw. fotografierte Unterschrift vom Hintergrund, also dem Papier zu befreien und somit seine digitale Unterschrift zu erstellen. Wenn das geschehen ist, kann man die Unterschrift auf jeden farbigen Hintergrund platzieren, da diese „freigestellt" bzw. einen transparenten Hintergrund besitzt. Im Anschluss kann man dann z.B. in Word die Lebenslauf Unterschrift einfügen.
Los geht's:
1.
Unterschreiben Sie auf einem weißen Blatt mit einem mitteldicken Stift.
Wichtig für die weitere Bearbeitung ist es dabei einen guten Kontrast zu erhalten. Ideal sind dazu Füller oder dickere Tintenroller.
2.
Nun mit mindestens 300 dpi scannen und im .png Format abspeichern.
Wenn kein Scanner vorhanden ist, kann man dieses Problem auch umgehen, indem man die Unterschrift fotografiert. Bitte dann auf eine gute Ausleuchtung achten. Allerdings bietet das Scannen immer die besseren Resultate.
📱 Alternative: Unterschrift in Word einfügen ohne Scanner
Kein Scanner zur Hand? Kein Problem! Sie können Ihre Unterschrift auch ohne Scanner in Word einfügen. Hier zeigen wir Ihnen, wie es funktioniert:
Methode 1: Mit dem Smartphone fotografieren
- Unterschreiben Sie mit einem dunklen Stift (Füller oder Fineliner) auf weißem Papier
- Fotografieren Sie die Unterschrift mit Ihrem Smartphone bei guter Beleuchtung (am besten Tageslicht, ohne Schatten)
- Halten Sie das Handy direkt über die Unterschrift für ein gerades Foto
- Übertragen Sie das Foto auf Ihren Computer (per E-Mail, USB, Cloud oder Messenger)
- Fahren Sie mit Schritt 3 der Anleitung fort, um den Hintergrund zu entfernen
Methode 2: Unterschrift direkt am Tablet zeichnen
Wenn Sie ein Tablet mit Stift besitzen (z.B. iPad mit Apple Pencil oder Android-Tablet mit Stylus), können Sie Ihre Unterschrift direkt digital erstellen:
- Öffnen Sie eine Zeichen-App oder Notiz-App auf Ihrem Tablet
- Wählen Sie einen schwarzen Stift mit mittlerer Stärke
- Unterschreiben Sie auf weißem Hintergrund
- Exportieren Sie das Bild als PNG-Datei
- Übertragen Sie die Datei auf Ihren Computer
Wichtig: Achten Sie bei beiden Methoden auf gute Lichtverhältnisse und einen hohen Kontrast zwischen Unterschrift und Hintergrund. So wird die spätere Bearbeitung deutlich einfacher!
3.
In der gescannten oder fotografierten Unterschrift ist jetzt aber noch der Hintergrund - also das Papier zu sehen. Würde man die Unterschrift auf einer farbigen Fläche platzieren, würde man diesen noch sehen, darum wird dieser jetzt entfernt.
Um das umzusetzen, ist ein praktisches Onlinetool namens Photopea (https://www.photopea.com/) ideal. Das Tool bietet sich wunderbar an, um den Hintergrund zu entfernen und ist nebenbei kostenfrei.
Bitte starten Sie Photopea (https://www.photopea.com/)
Auf der Startseite von Photopea wählt man jetzt → vom Computer öffnen und markiert / öffnet jetzt die gescannte bzw. fotografierte Datei aus.
4.
Anschließend wählt man das Zauberstab-Werkzeug (Magic Wand)

Jetzt auf die Bereiche klicken, die man löschen möchte. In diesem Fall möchte man den Hintergrund, also das Papier, entfernen.

Achtung: Auch die Innenräume (Punzen) der Buchstaben und Schleifen müssen ausgewählt werden.
Bei Mehrfach-Auswahl zusätzlich Shift-Taste drücken oder, wie im Film zu sehen, die Hinzufügen-Schaltfläche.
Die Auswahl erkennt man an einer gestrichelten Umrandung. Wenn man mit der Auswahl nicht zufrieden ist oder zu viel ausgewählt hat, kann man über das Menü: Auswählen → abwählen die Auswahl auflösen und von neuem starten.
5.
Jetzt die Auswahl abwählen, indem man im Menü auf Bearbeiten → löschen (Clear) geht (Alternativ die Delete-Taste / Lösch-Taste drücken). Somit wird der Hintergrund / das Papier gelöscht.

Jetzt sieht man den Hintergrund als karierte Fläche, was als Zeichen für Transparenz steht. Ist man mit dem Resultat zufrieden, wählt man im Menü → Auswählen den Punkt → Abwählen, um die Auswahl aufzuheben.
6.
Anschließend im Menü → Datei den Punkt → Export as → PNG wählen.
Im darauf erscheinenden Fenster auf → speichern.
Der Download der Datei startet nun sofort und ist im angegebenen Download Verzeichnis des Browsers zu finden.
Jetzt können Sie Ihre digitalisierte Unterschrift in der gewünschten Software einfügen.
Unterschrift in Word einfügen ohne Scanner – So geht's Schritt für Schritt
Nachdem Sie Ihre Unterschrift digitalisiert haben (entweder durch Scannen, Fotografieren oder direkt am Tablet), können Sie diese nun in Word einfügen. Hier die detaillierte Anleitung:
Unterschrift in Word einfügen:
- Öffnen Sie Ihr Word-Dokument (z.B. Ihren Lebenslauf)
- Klicken Sie im Menü auf Einfügen → Bilder → Bild aus Datei (bei älteren Versionen: Einfügen → Grafik)
- Navigieren Sie zu Ihrer freigestellten Unterschrift-Datei (PNG-Format)
- Wählen Sie die Datei aus und klicken Sie auf Einfügen
- Passen Sie die Größe der Unterschrift an, indem Sie an den Ecken ziehen (Strg/Cmd gedrückt halten für proportionales Skalieren)
- Positionieren Sie die Unterschrift an der gewünschten Stelle im Dokument
Tipp: Wenn Sie die Unterschrift häufiger benötigen, speichern Sie diese als Schnellbaustein in Word. So können Sie sie jederzeit mit wenigen Klicks einfügen!
Unterschrift in Pages einfügen:
Im Menü über Einfügen → Auswählen
Im Dialogfenster die erstellte Datei auswählen und bestätigen
Unterschrift in LibreOffice einfügen:
Im Menü über Einfügen → Bild
Im Dialogfenster die erstellte Datei auswählen und bestätigen
Fertig!
📄 Professionelle Lebenslauf-Vorlagen mit vorbereiteter Unterschrift-Platzierung
Sie möchten Zeit sparen? Unsere professionellen Lebenslauf-Vorlagen haben bereits einen optimalen Platzhalter für Ihre digitale Unterschrift integriert. Einfach Ihre erstellte Unterschrift einfügen und fertig ist Ihr perfekter Lebenslauf – auch ohne Scanner! Alle Vorlagen sind vollständig editierbar und sofort einsatzbereit.
Wichtige Anmerkung zu Unterschrift online erstellen:
Zwischenzeitlich gibt es auch Angebote im Internet, um eine Unterschrift online zu erstellen. Wir raten davon ab! Überlegen Sie sich, wem Sie damit Ihre Überschrift anvertrauen und wie gut dessen Sicherheitsmaßnahmen gegen Cyberattacken sind. Können Sie dem Unternehmen und dessen Technik vertrauen? Noch dazu muss man bei diesen Tools mit der Maus die Unterschrift zeichnen, was nicht so getreu aussieht, wie die tatsächliche Unterschrift.
Wenn Sie die Unterschrift selber wie in der Anleitung bearbeitet haben, liegen alle Daten in Ihren Händen.
Häufig gestellte Fragen (FAQ)
→ Lernen Sie, wie Sie Text ohne Formatierung einfügen und Tipps zum Entpacken von Zip Dateien
JETZT ENTDECKEN:
LEBENSLAUF VORLAGEN / BEWERBUNGSVORLAGEN
KURZPROFIL VORLAGEN / KURZBEWERBUNGEN









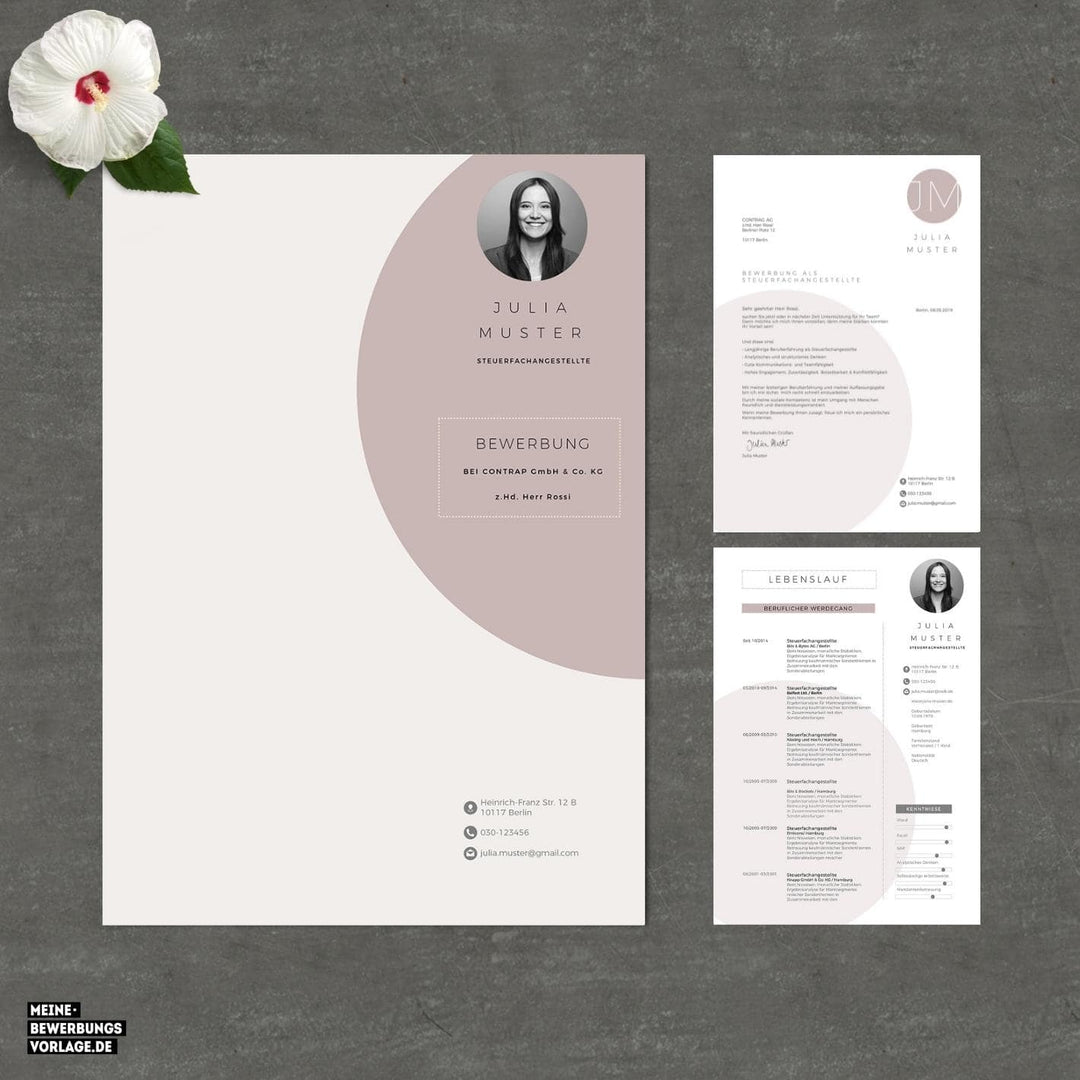
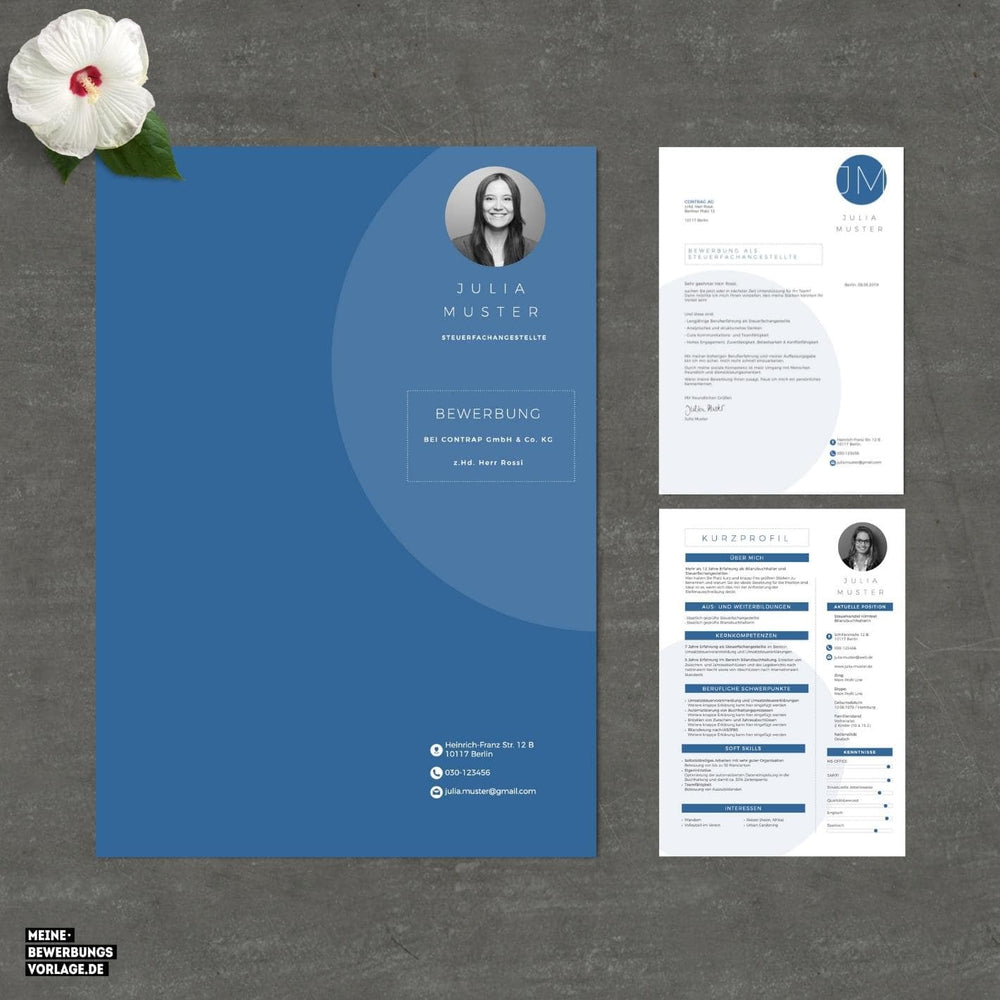
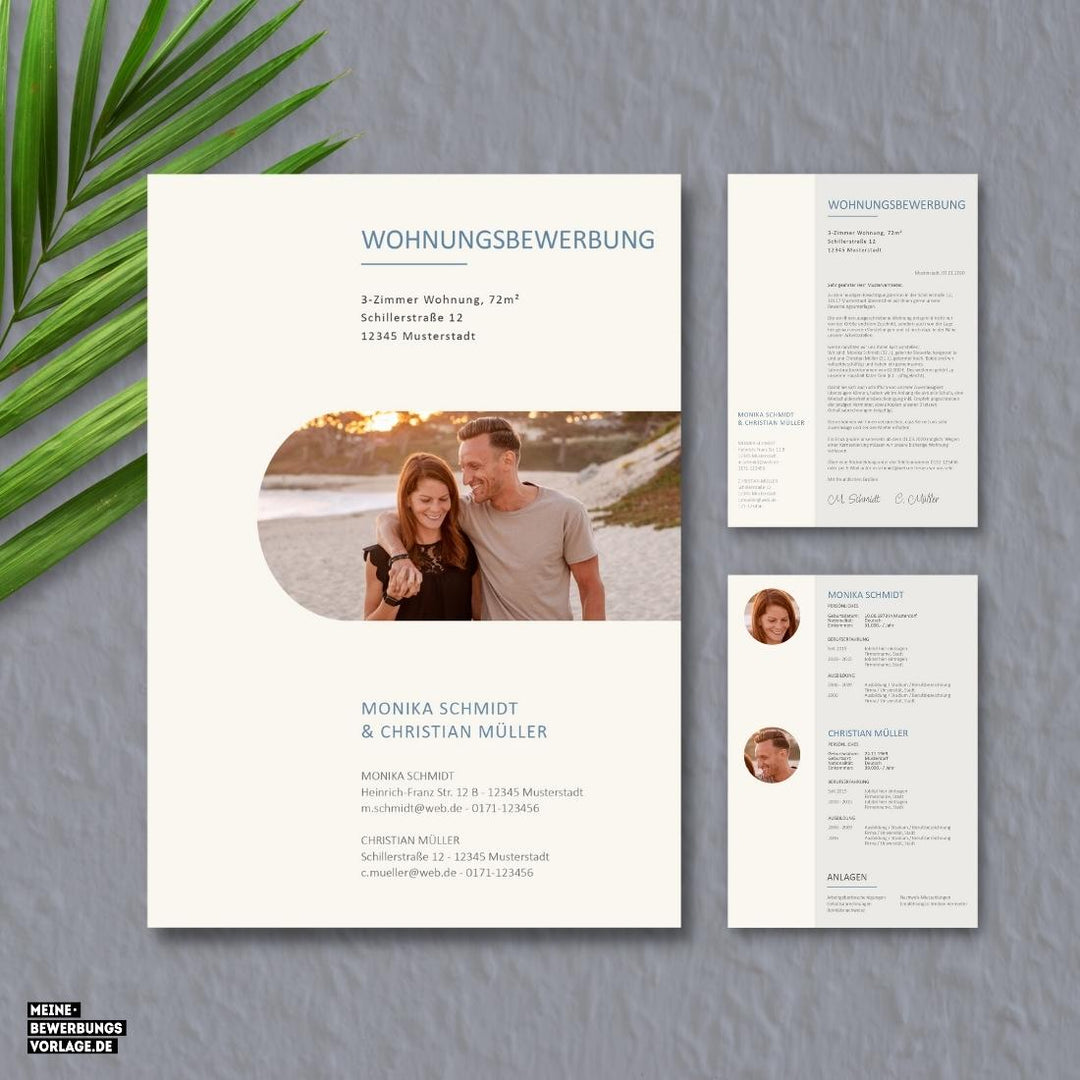
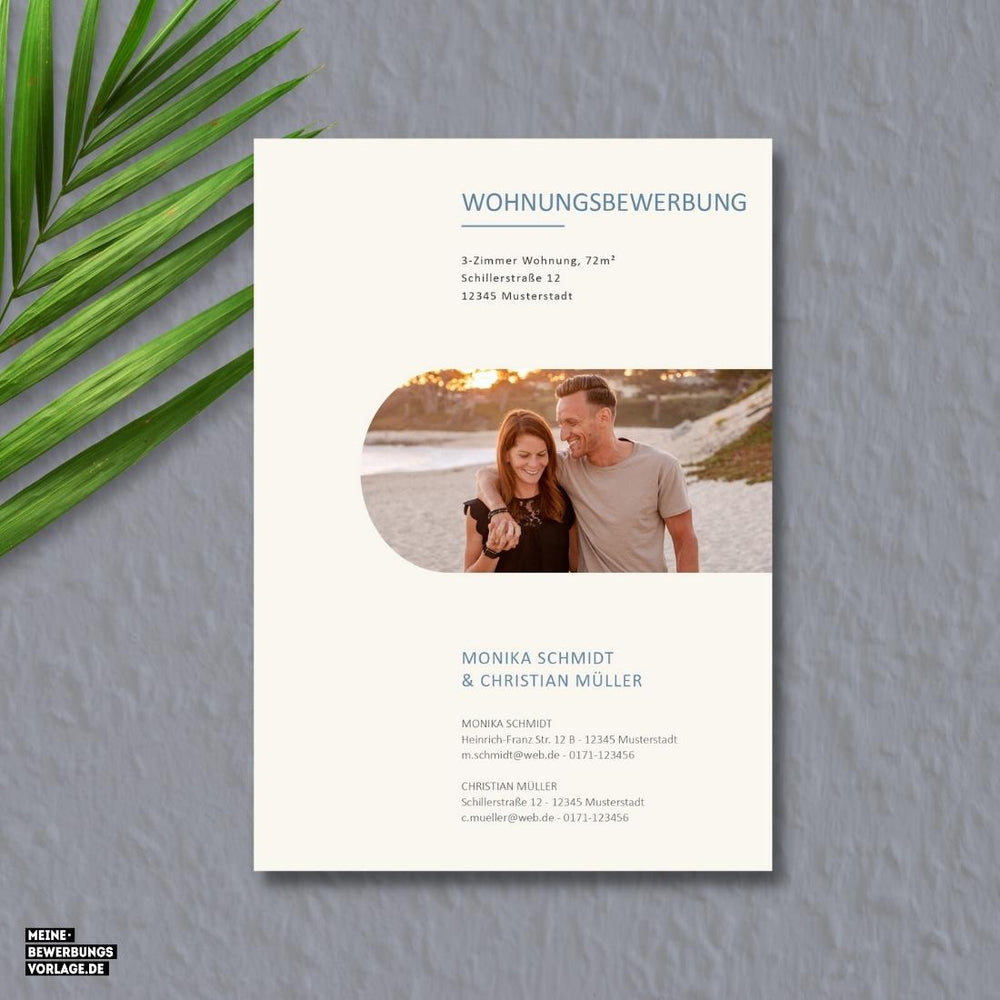
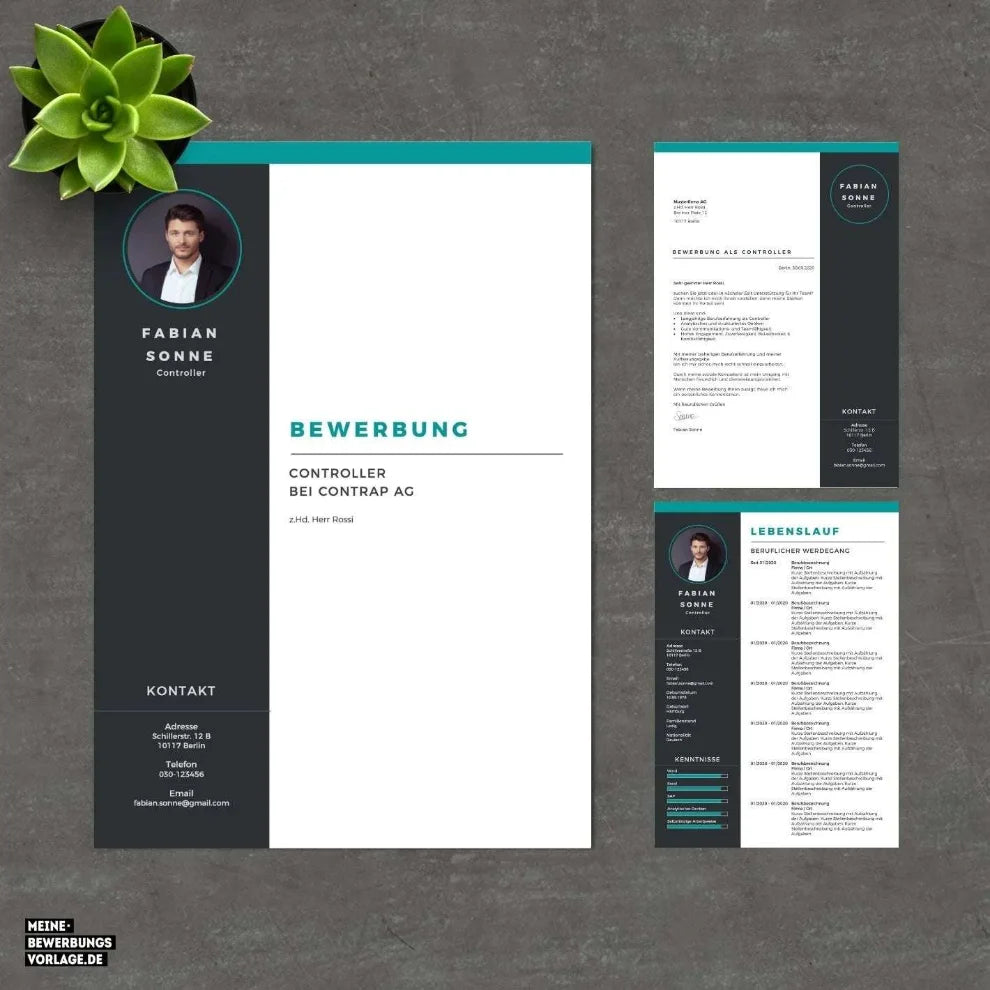
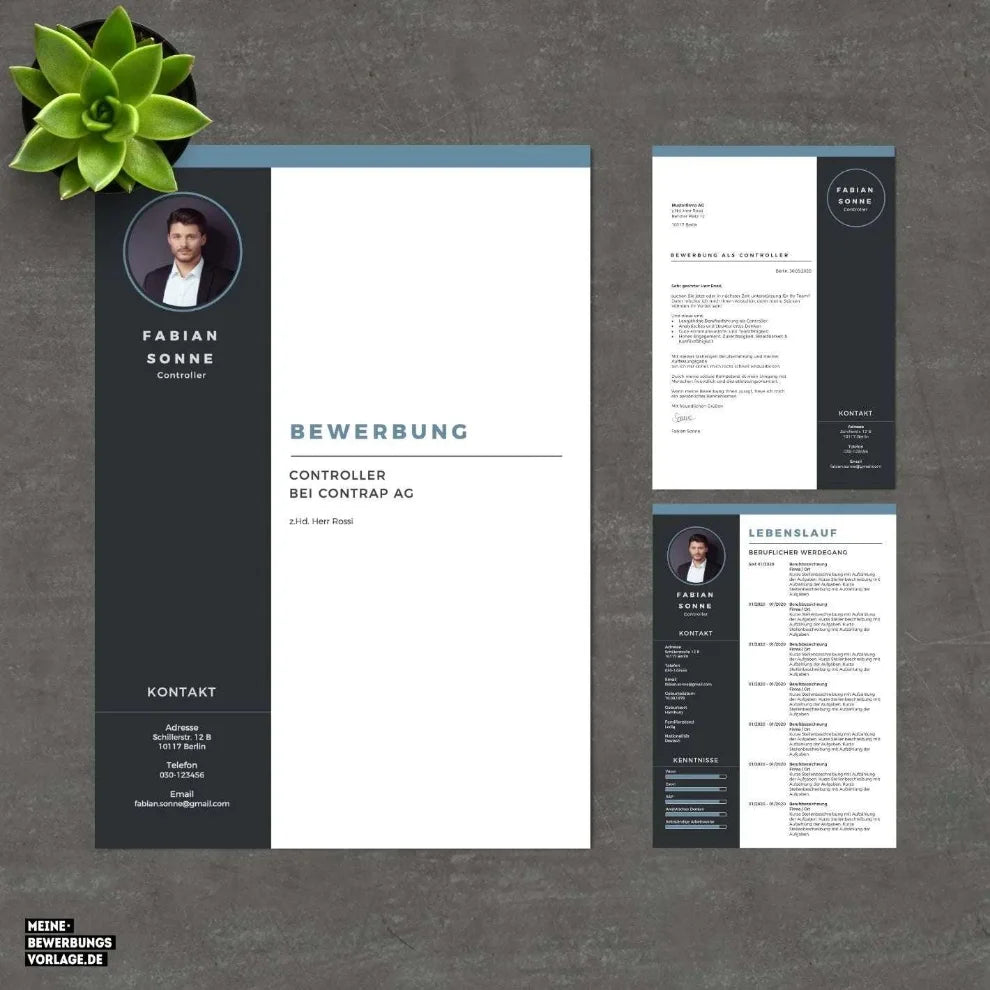
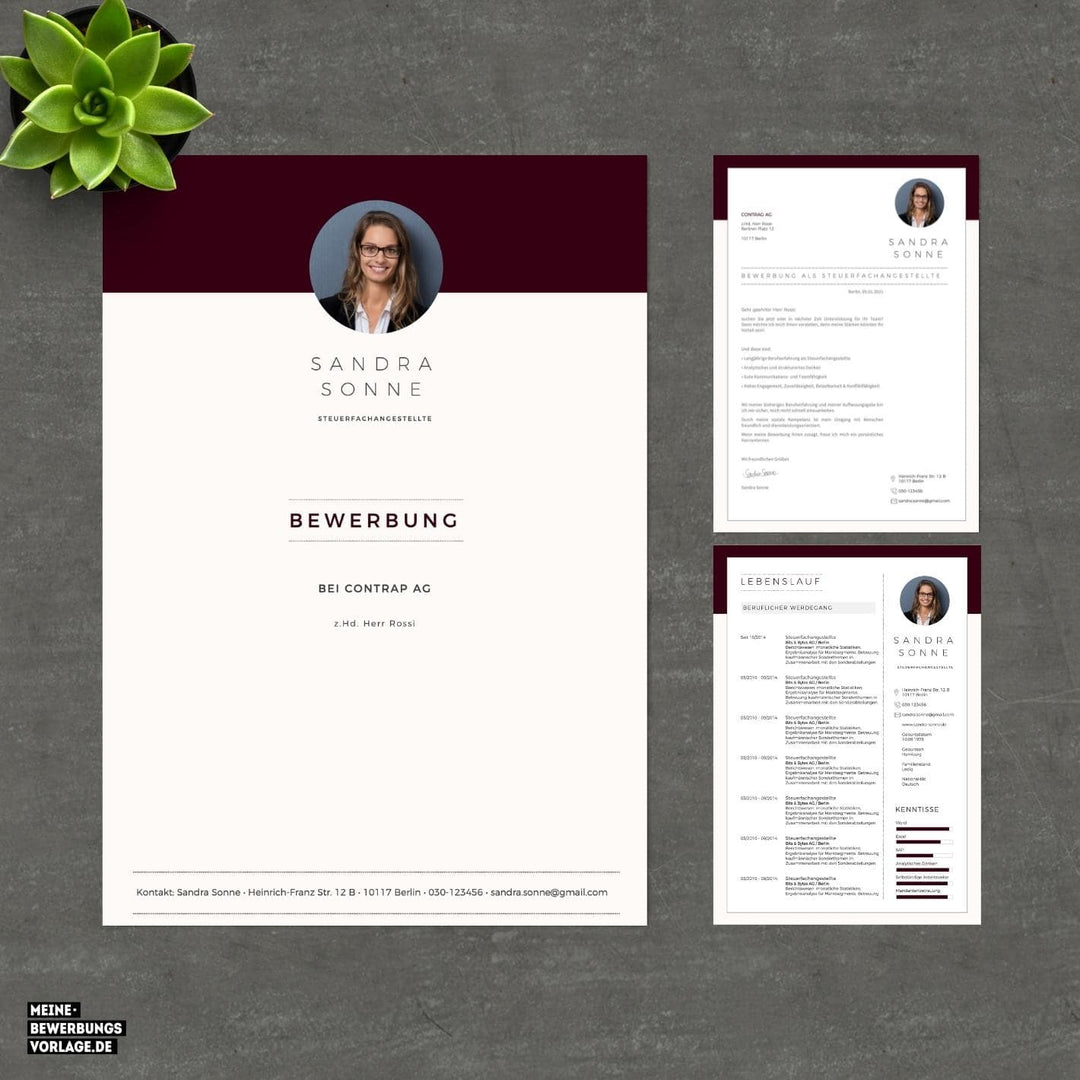
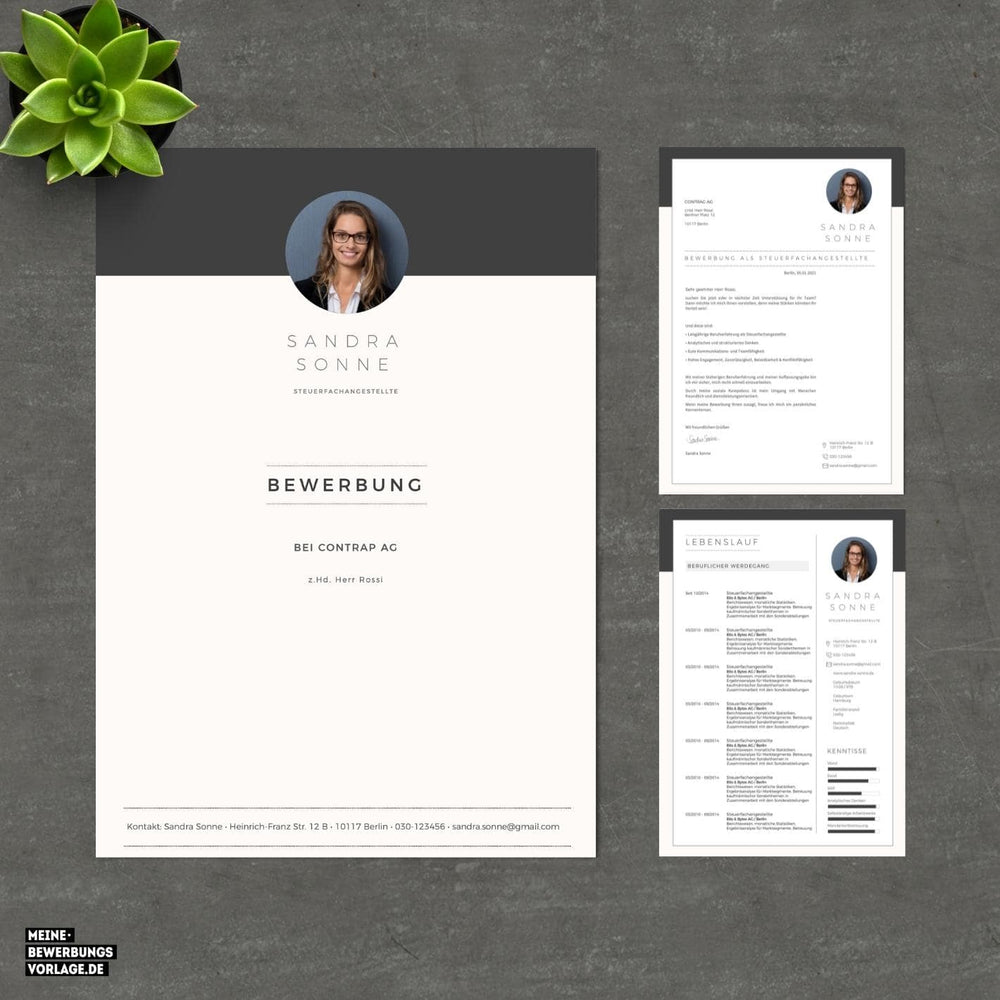
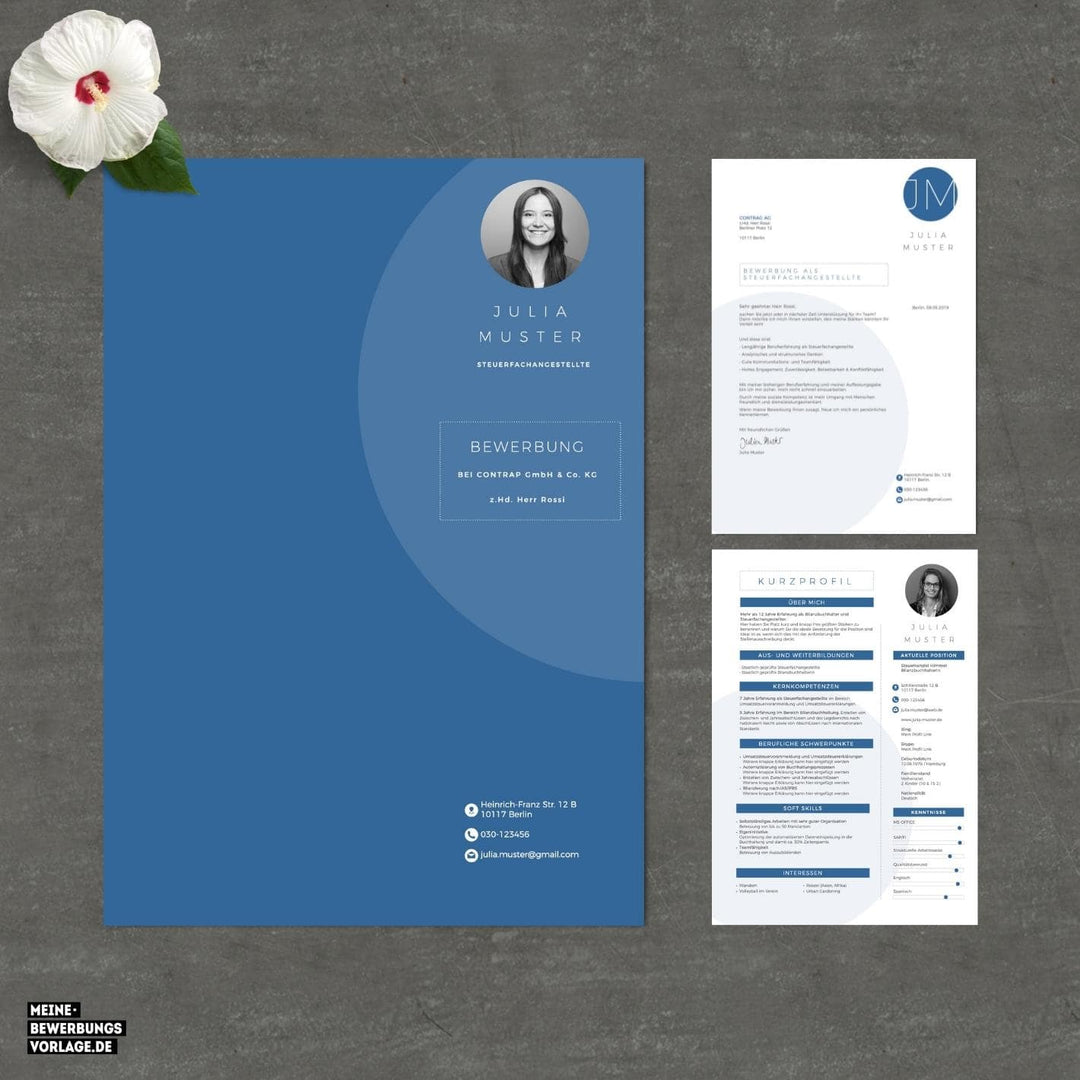
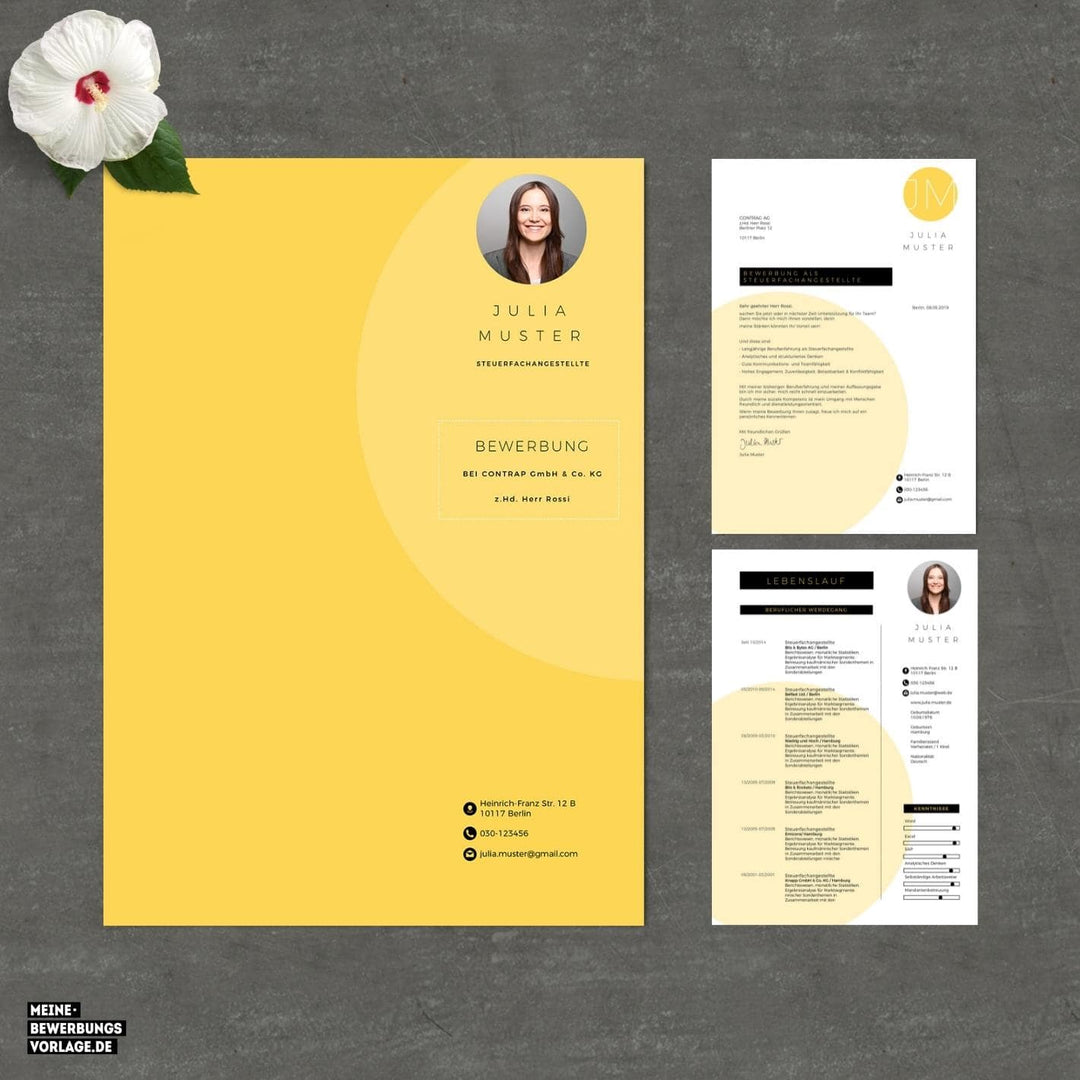
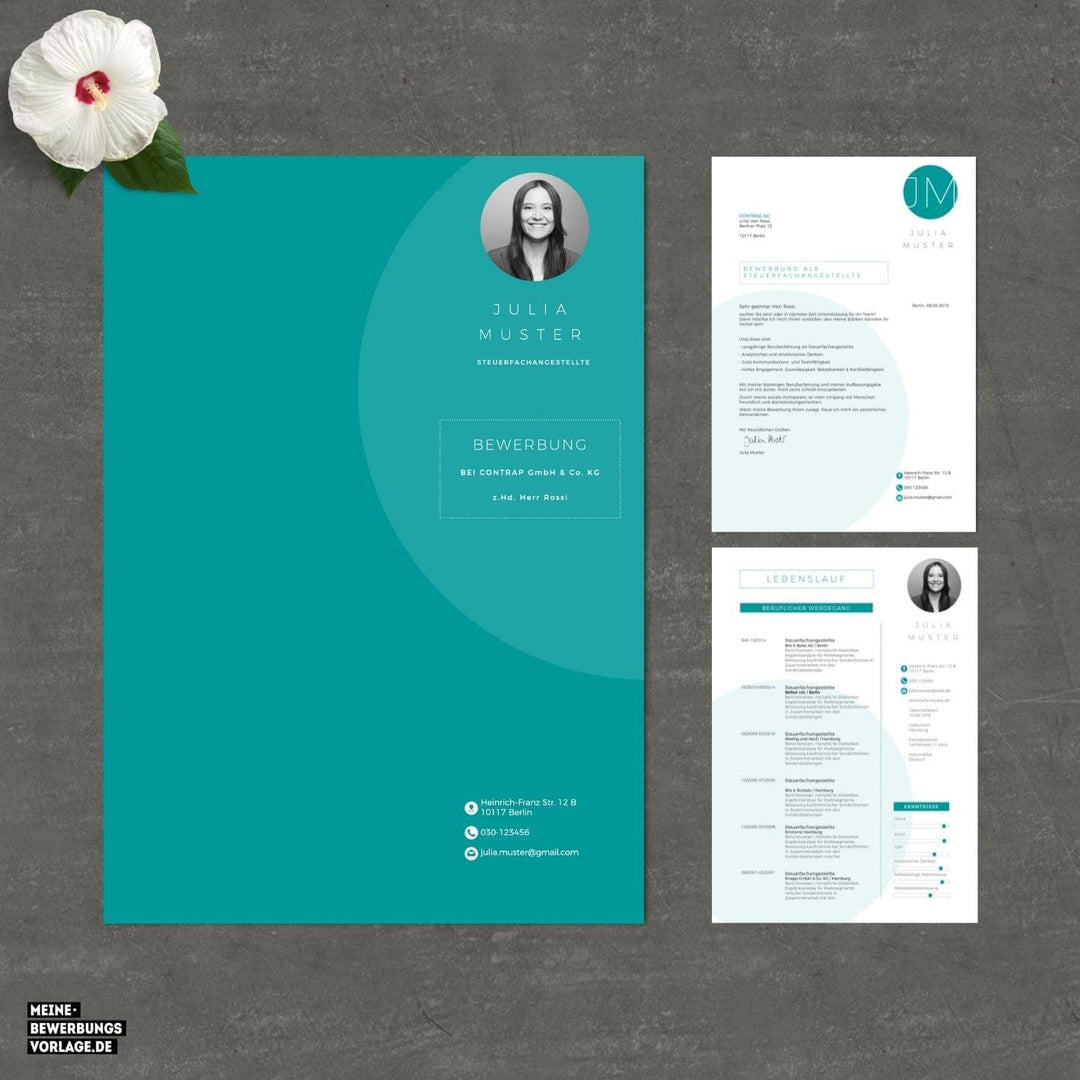
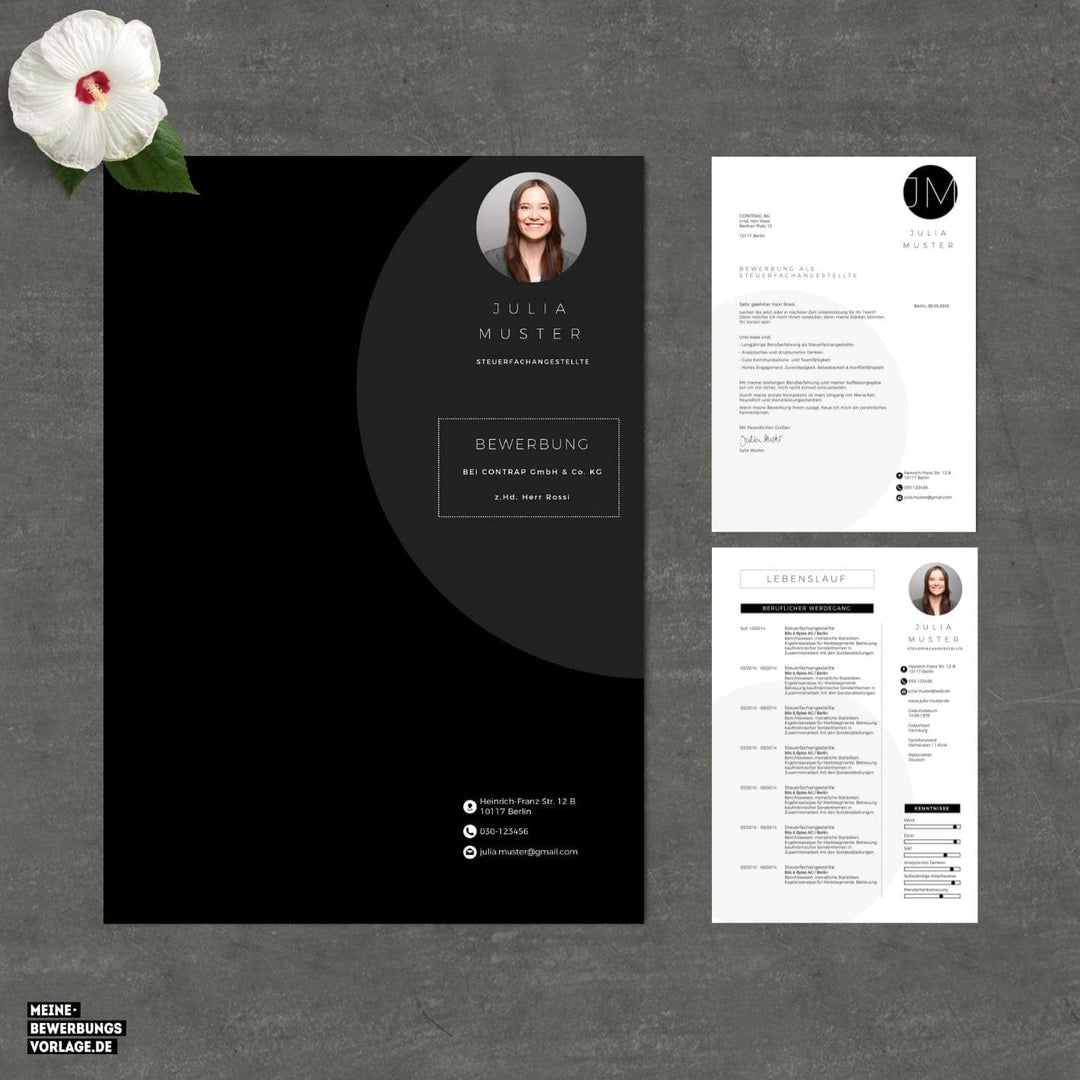
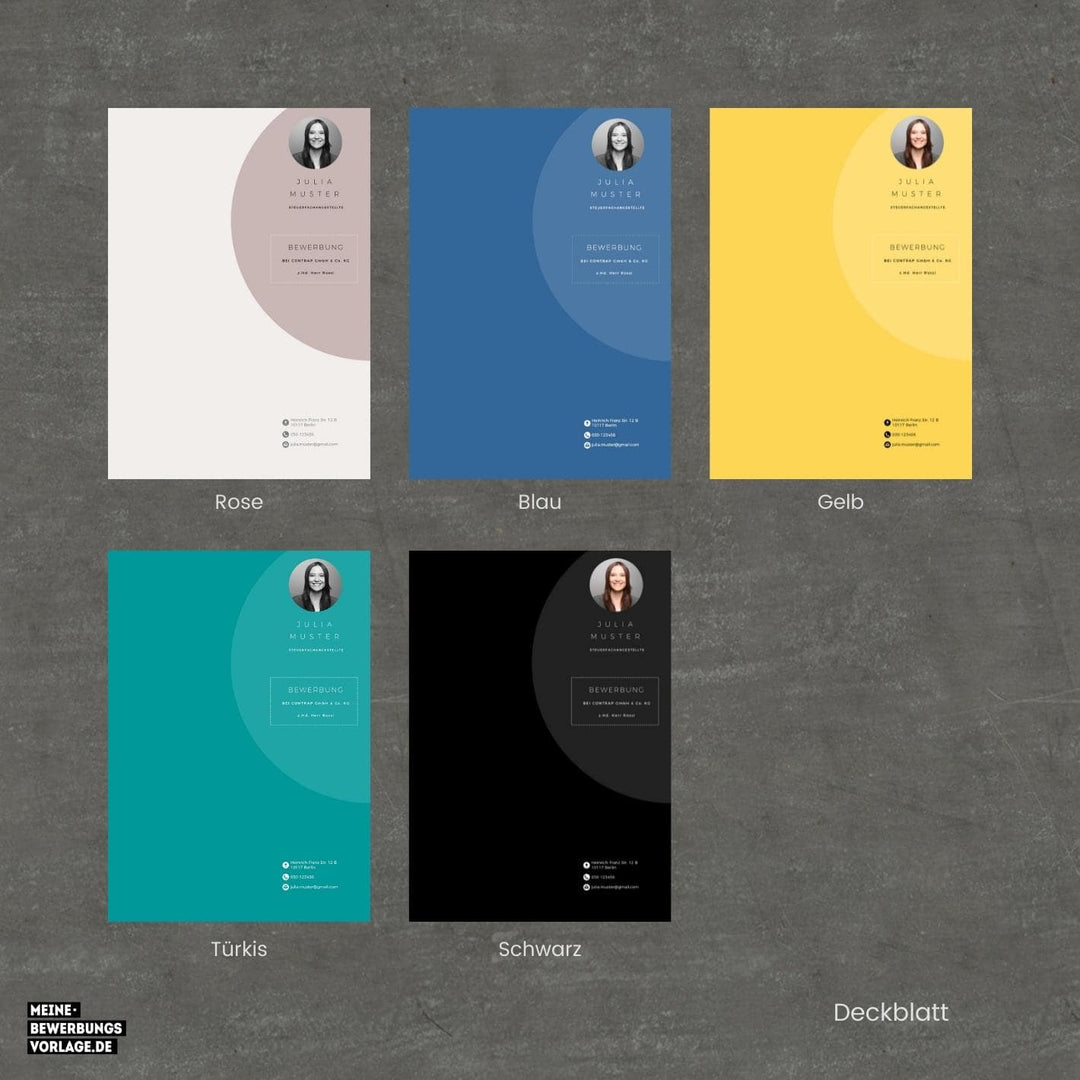
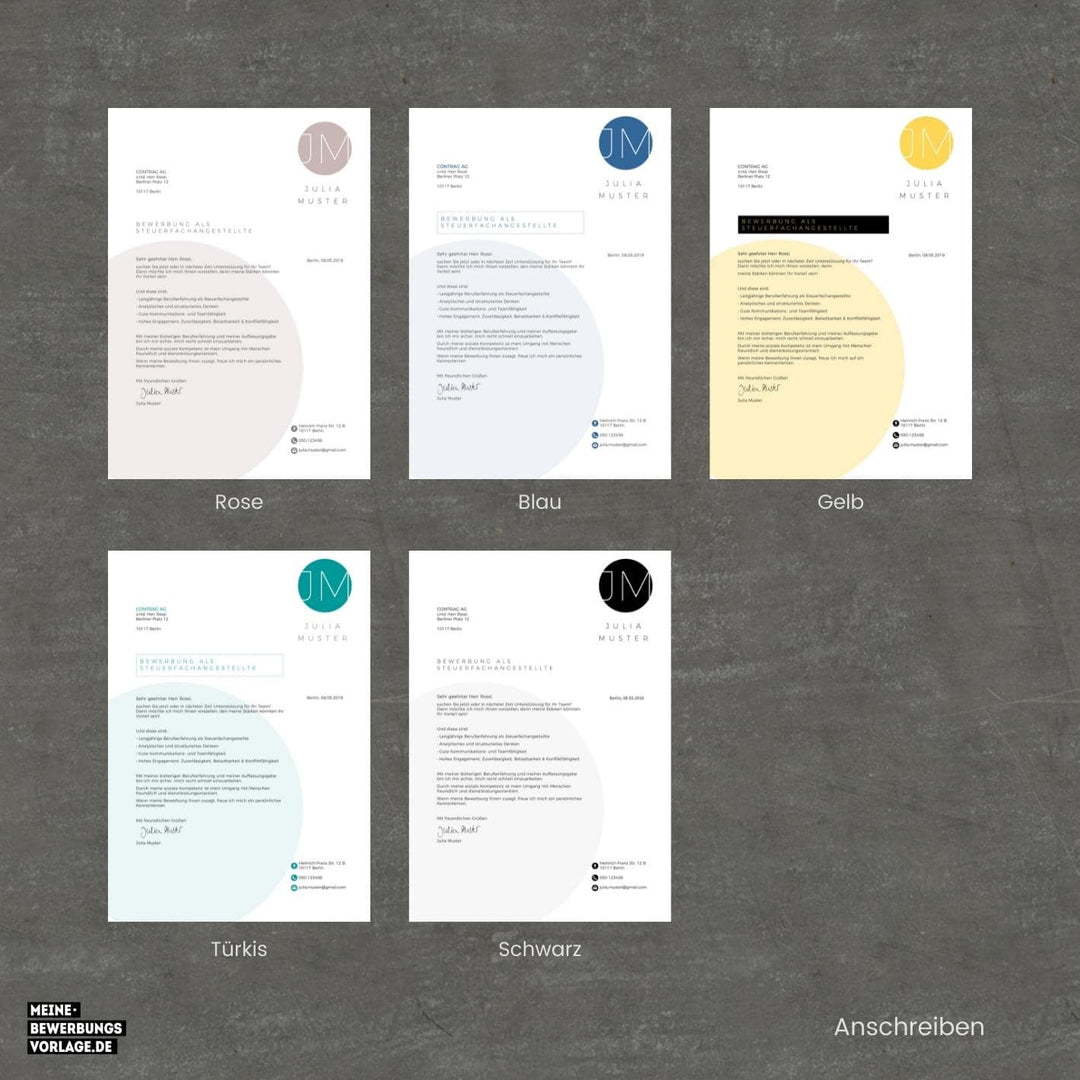
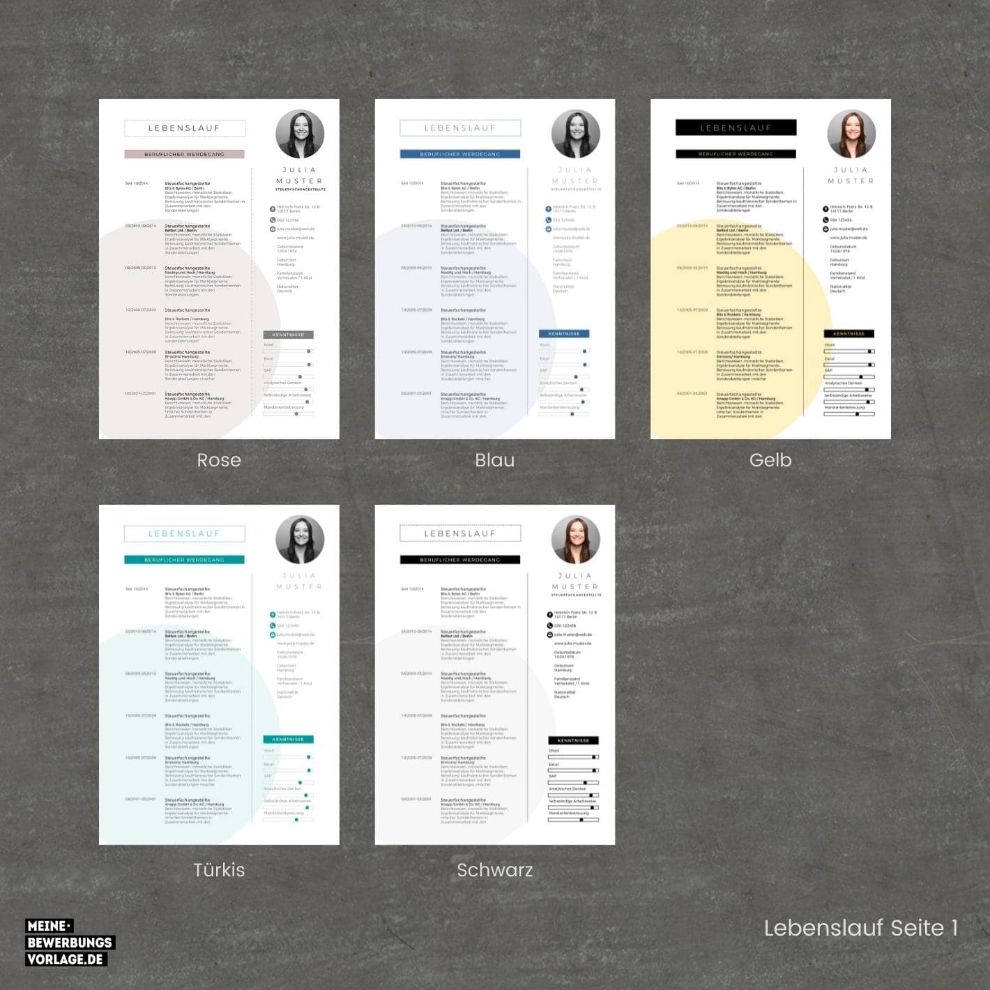
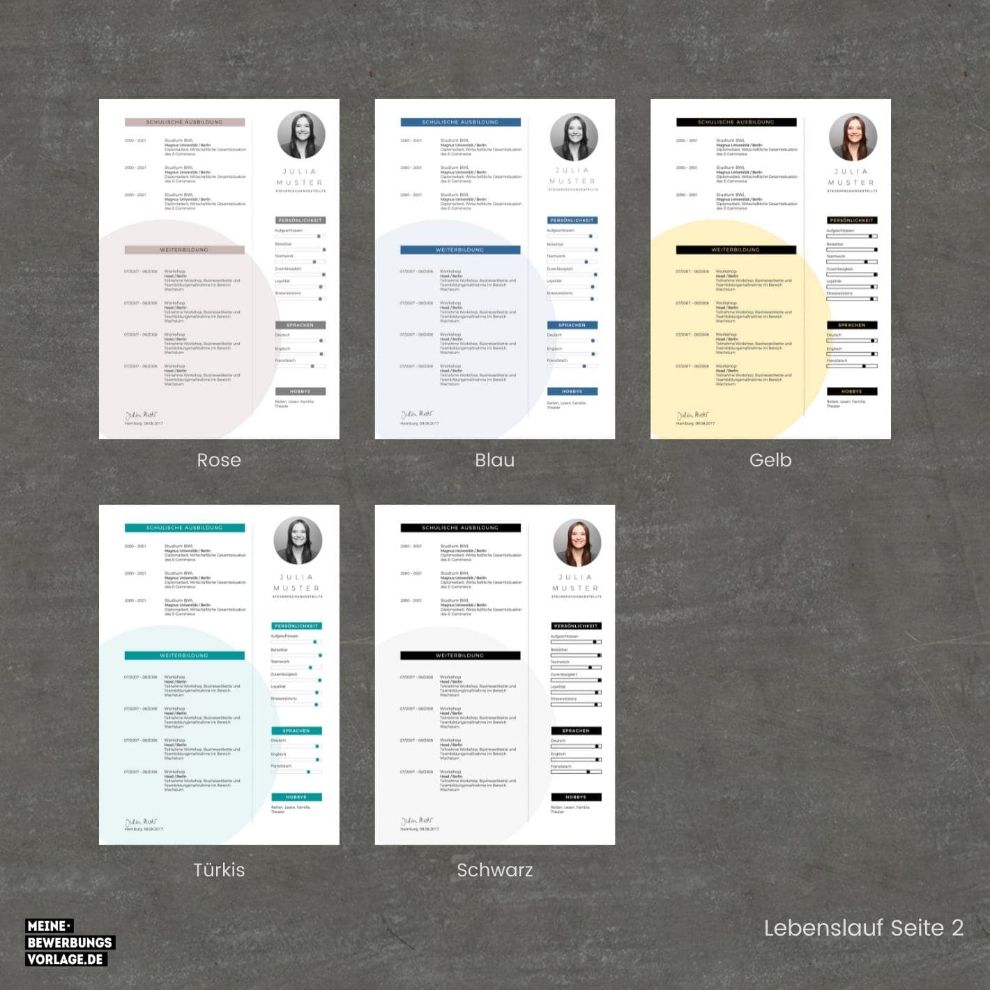
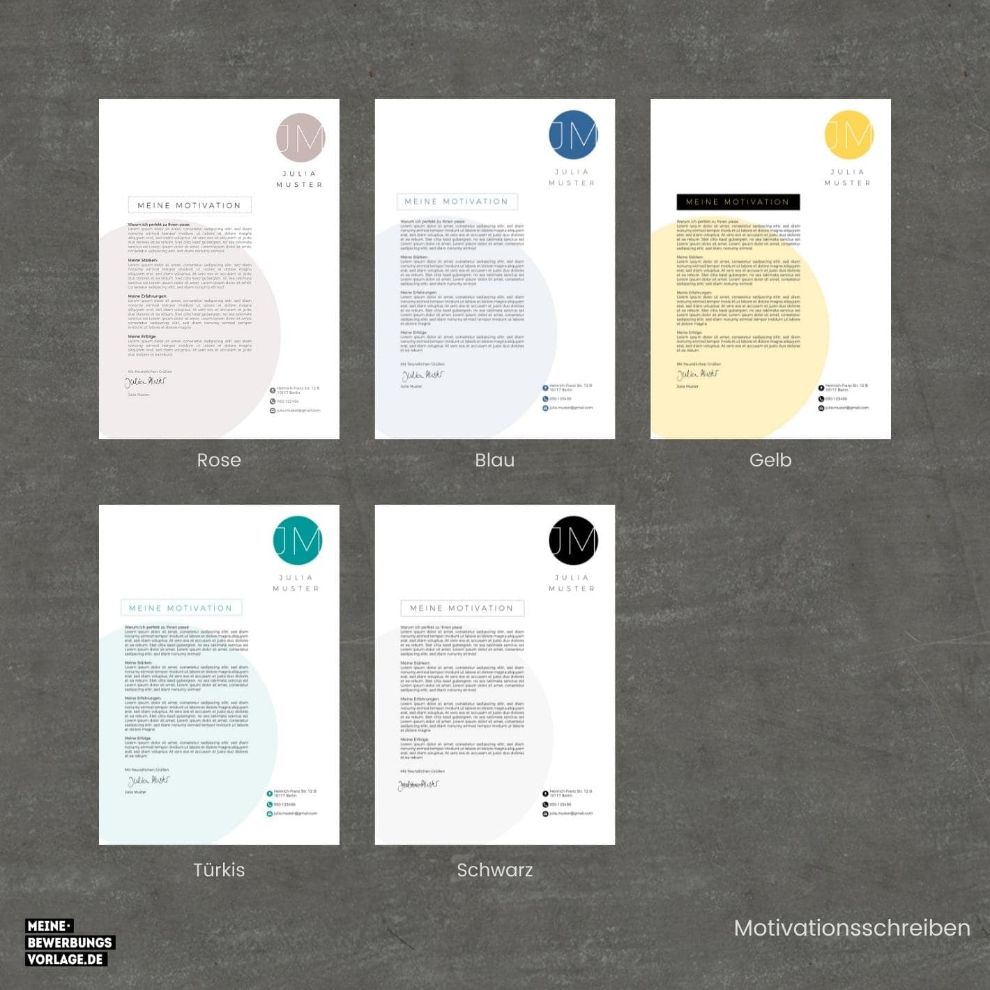
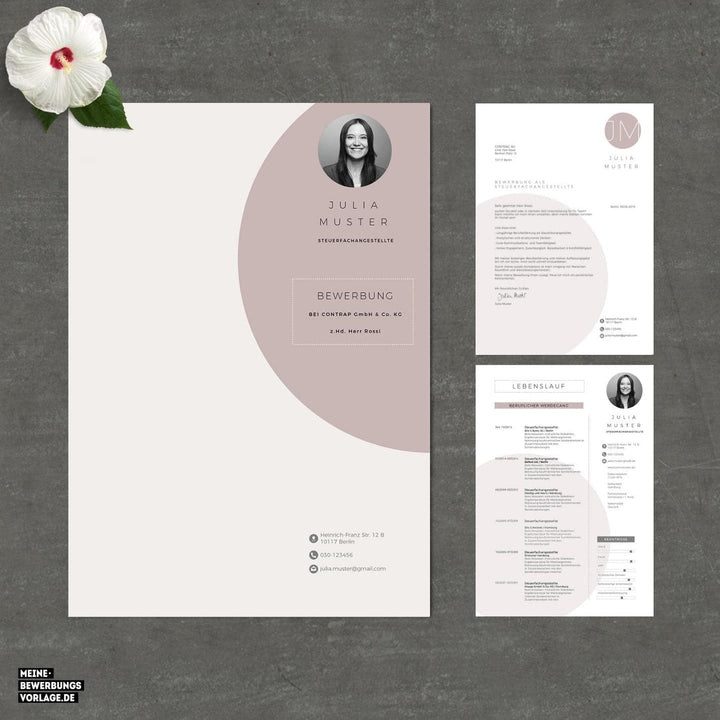
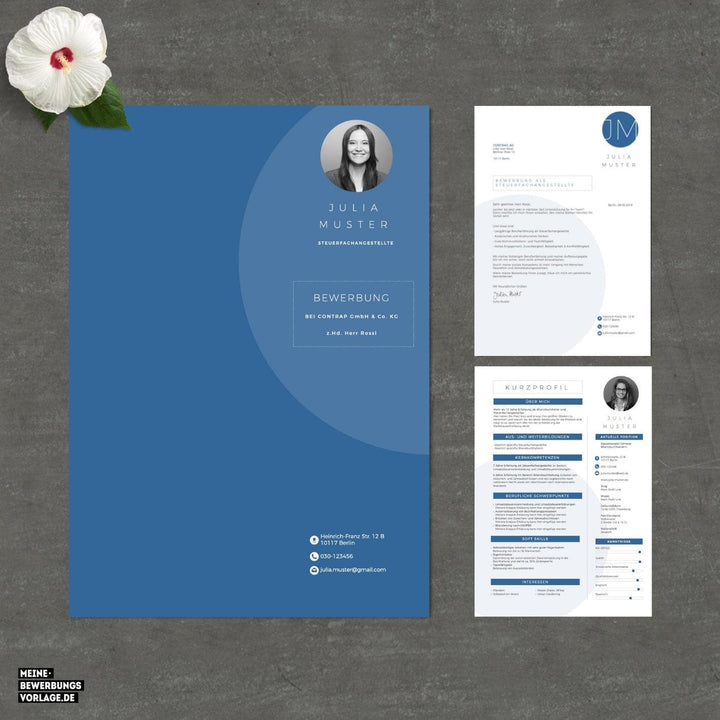
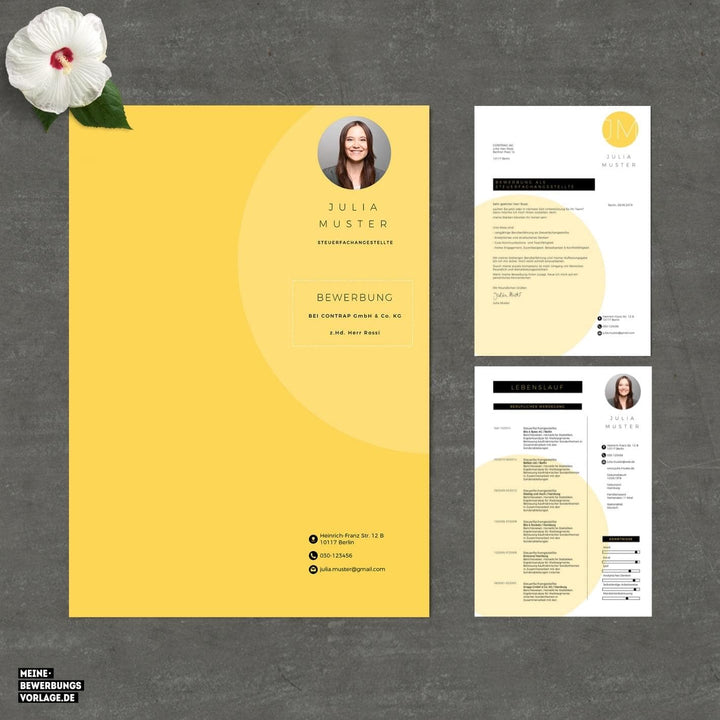
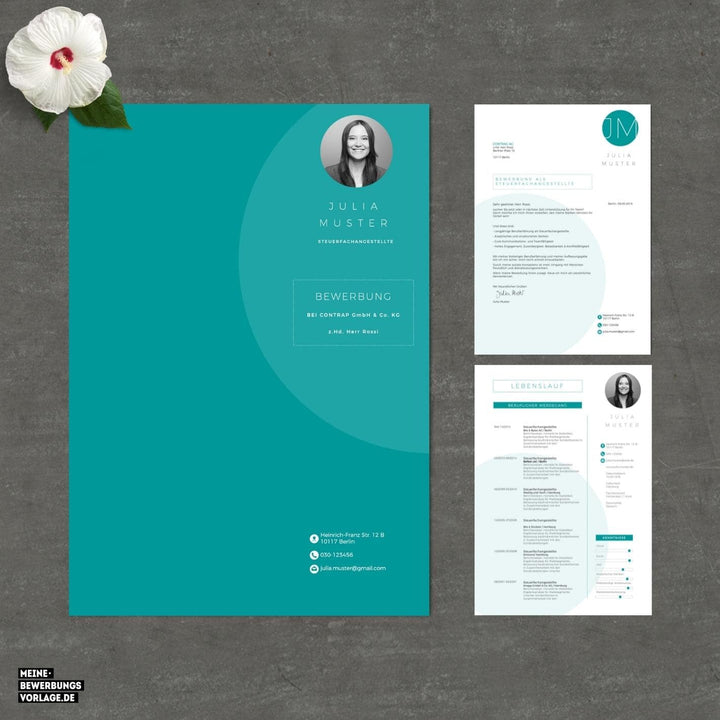
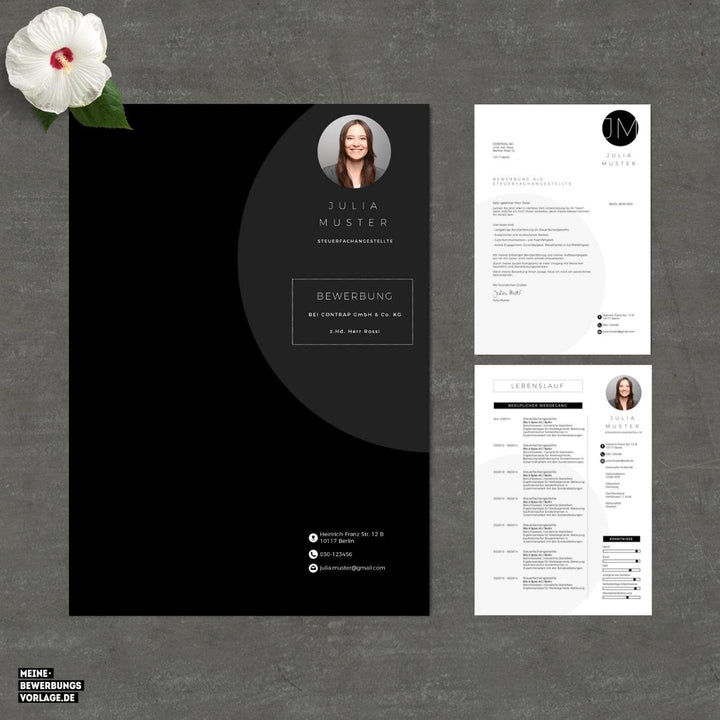
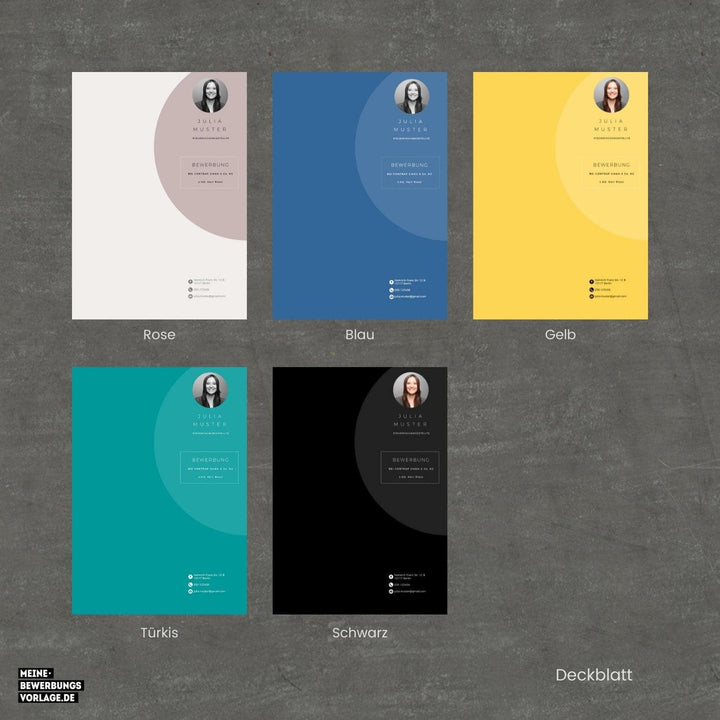
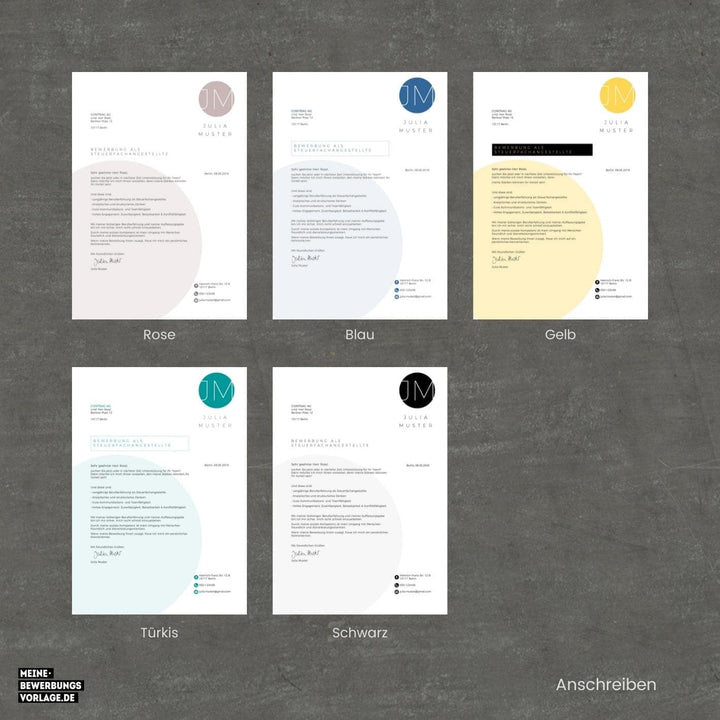
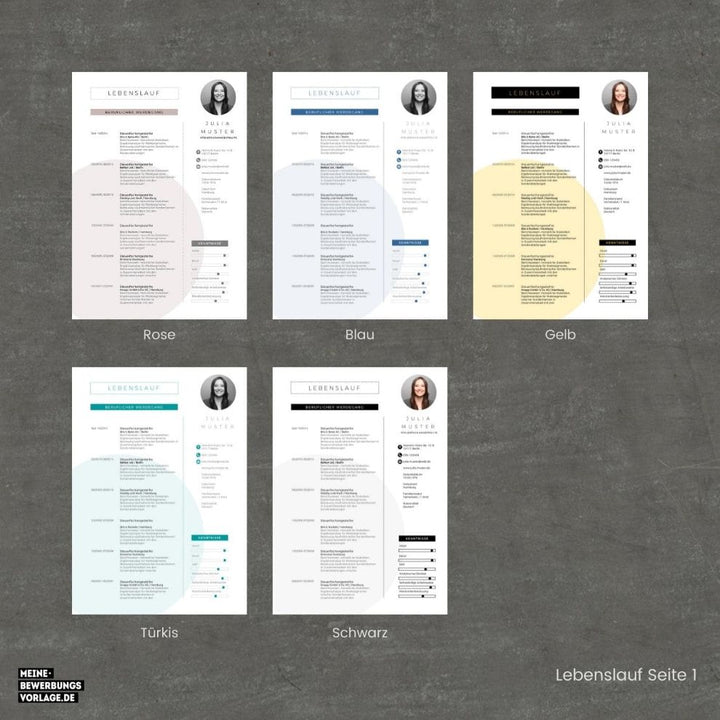
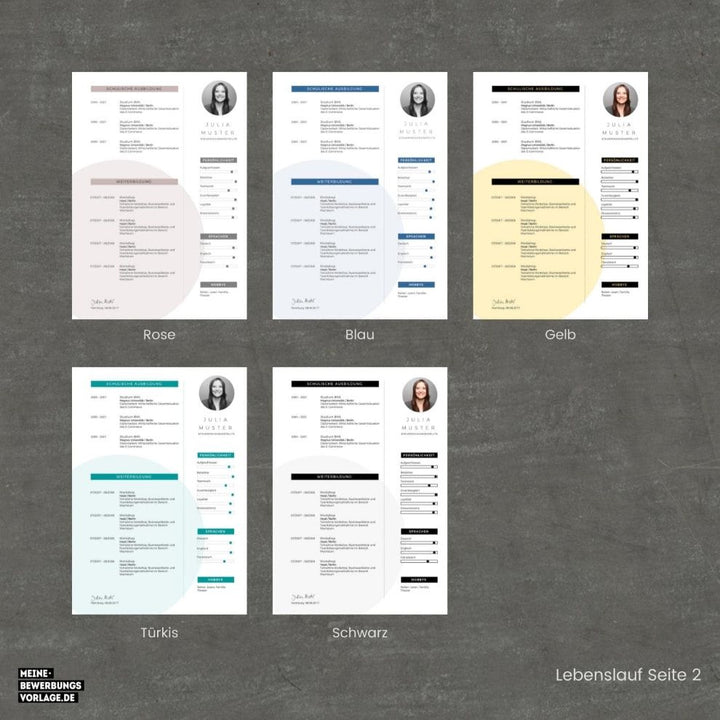
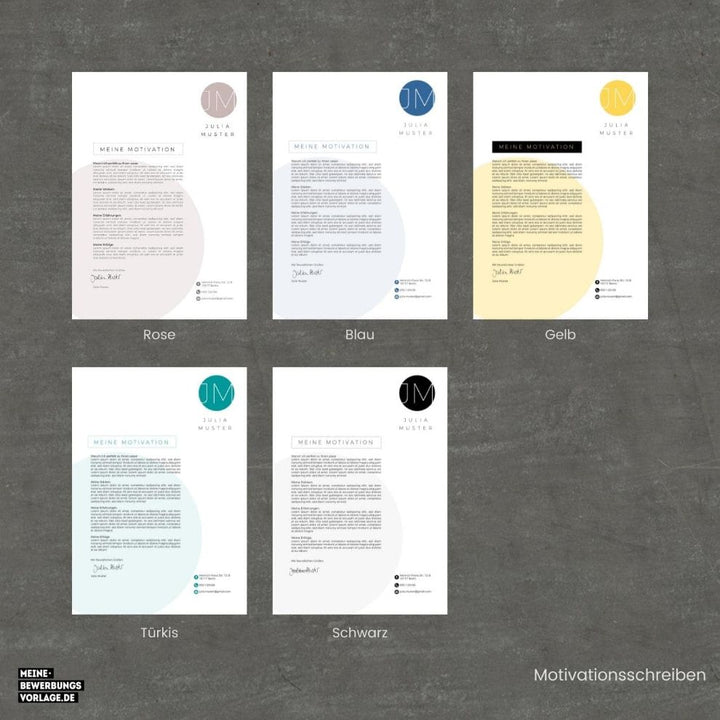
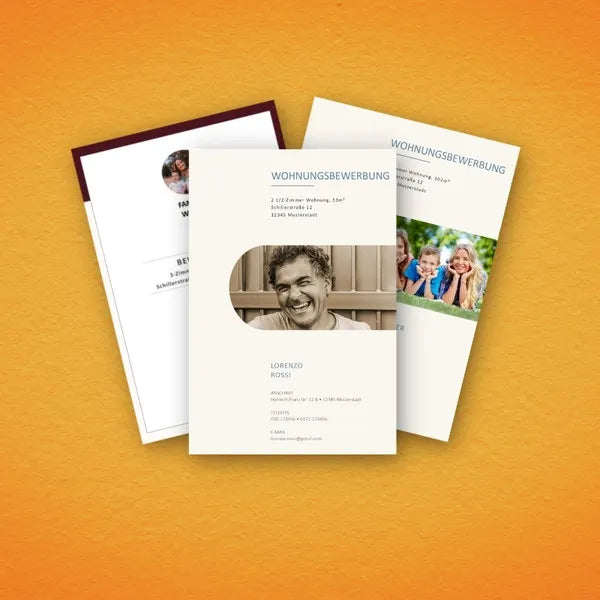
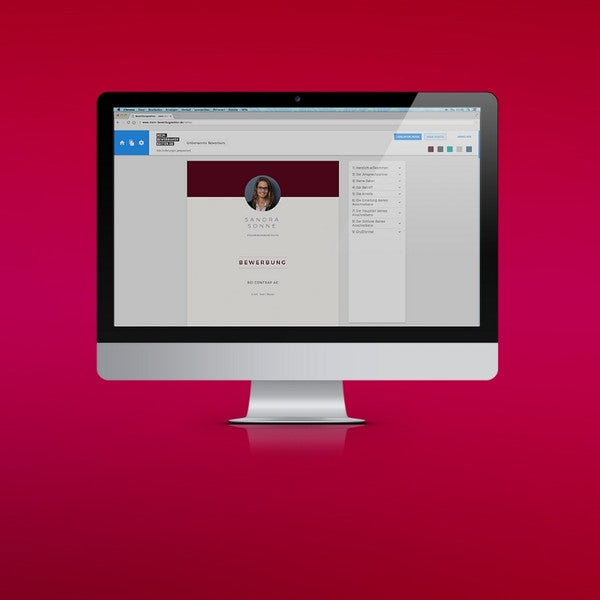
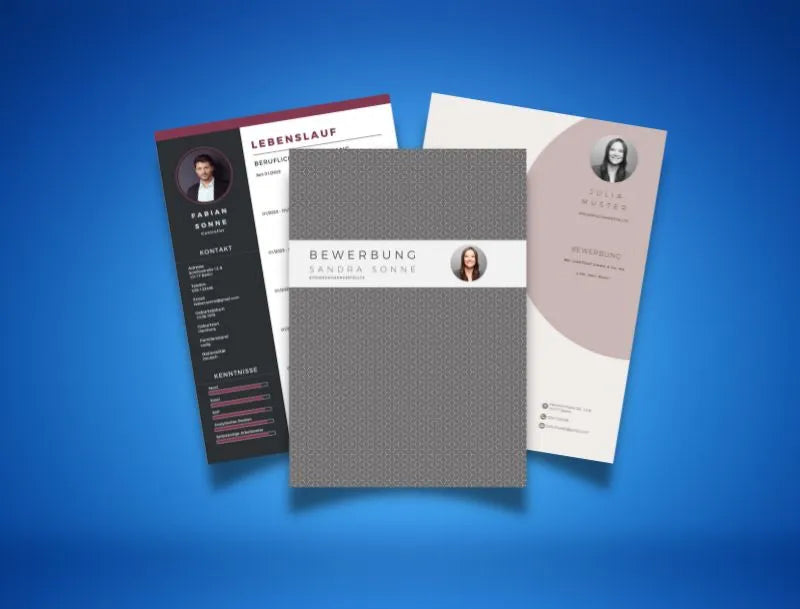
Schließe mich an, kann’s nur wiederholen, hat wunderbar geklappt, man muß sich nen bißchen reinfuchsen, aber bekommt auch bei mäßigem Kontrast ein völlig akzeptables Ergebnis. Die Screenshots sind gut, nur die neueste Version ist leicht verändert, aber wäre auch etwas viel verlangt, das alle paar Monate hier nachzuziehen.
Super Guide, ich kann auch noch empfehlen, den Autokontrast auszuwählen. Hat bei meiner blauen Unterschrift die Qualität deutlich verbessert. Richtig tolle Anleitung ich bin begeistert. Ein Toll das
man nicht instalieren muss. Super Sache. Mit anderen Programmen habe ich mich nur herumgeärgert
Hinterlassen Sie einen Kommentar